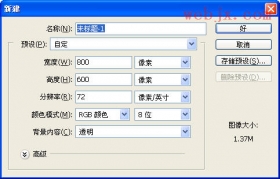photoshop教程:制作一张颓废风格爱情壁纸
来源:未知
作者:空来风
学习:2364人次
最终效果

1、打开下图所示的底纹素材。

图1
, 2、按Ctrl + J 把背景图层复制一层,图层混合模式改为“正片叠底”,效果如图2。

图2
3、打开下图所示的素材,拖进来,图层混合模式改为“叠加”,效果如图4。

图3

图4

1、打开下图所示的底纹素材。

图1
, 2、按Ctrl + J 把背景图层复制一层,图层混合模式改为“正片叠底”,效果如图2。

图2
3、打开下图所示的素材,拖进来,图层混合模式改为“叠加”,效果如图4。

图3

图4
学习 · 提示
相关教程
关注大神微博加入>>
网友求助,请回答!