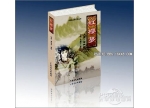photoshop做商场会员卡
来源:未知
作者:学photoshop
学习:2737人次
效果:
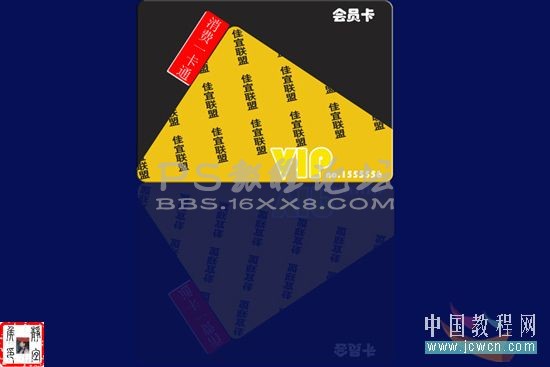
一、制作卡片的背景
操作步骤如下:
1、创建一个新图像文档,如图1所示:
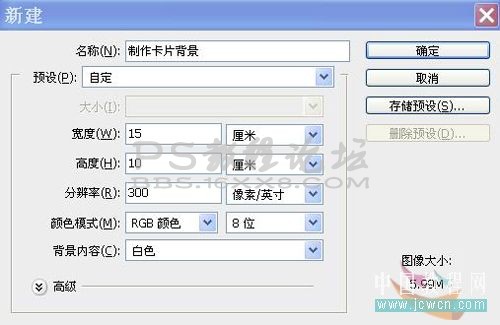
2、按D键复位前景色和背景色,按“Alt+Delete”键将“背景”图层填充为黑色。
3、新建“图层1”,选择工具箱中的圆角矩形工具,并在工具箱中设置绘制类型为“填充像素”、绘制矩形圆角半径为30像素、绘制图像的宽度为8厘米、高度为5厘米。参数如图2所示。

4、将前景色设置为(# 252424),按Alt+Delete键进行填充。绘制好的圆角矩形,如图3所示。

5、按Ctrl +J得到图层1副本;按住CTRL键的同时单击“图层1”,以载入“图层1”中的矩形选区,再按“Ctrl +T”对选区变换后,调整如图4所示。

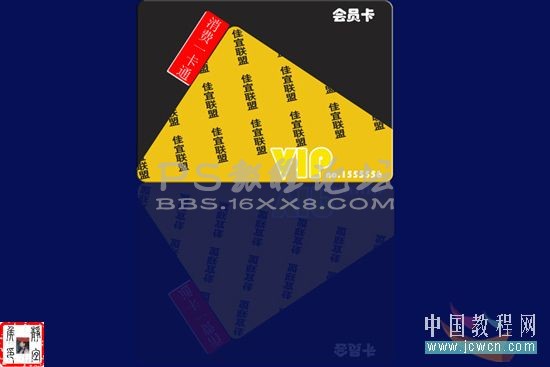
一、制作卡片的背景
操作步骤如下:
1、创建一个新图像文档,如图1所示:
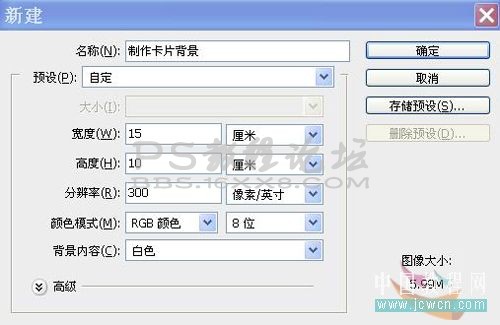
2、按D键复位前景色和背景色,按“Alt+Delete”键将“背景”图层填充为黑色。
3、新建“图层1”,选择工具箱中的圆角矩形工具,并在工具箱中设置绘制类型为“填充像素”、绘制矩形圆角半径为30像素、绘制图像的宽度为8厘米、高度为5厘米。参数如图2所示。

4、将前景色设置为(# 252424),按Alt+Delete键进行填充。绘制好的圆角矩形,如图3所示。

5、按Ctrl +J得到图层1副本;按住CTRL键的同时单击“图层1”,以载入“图层1”中的矩形选区,再按“Ctrl +T”对选区变换后,调整如图4所示。

学习 · 提示
关注大神微博加入>>
网友求助,请回答!