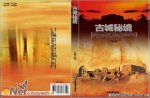photoshop设计香水产品广告图实例
来源:未知
作者:学photoshop
学习:5770人次
效果。

主要通过运用垂直翻转图像、添加图层蒙版、调整图像的色相和饱和度,以及位置图层不透明度等效果来实现。
1、新建文件。如图1所示:
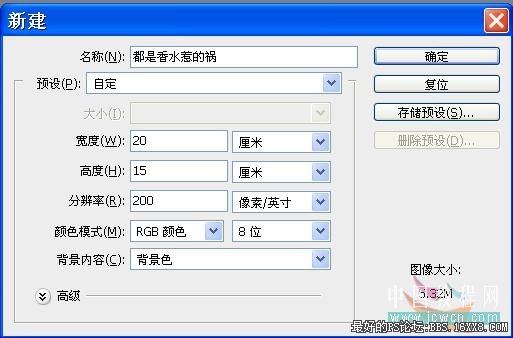
2、置入“鱼缸”图层。打开“鱼缸”文件,执行反相命令(快捷键为:Ctrl+I),单击魔棒工具,在“鱼缸”图片的黑色区域内单击,执行“选择”/“选取相似”命令,执行“选择”/“反选”(快捷键为:Ctrl+Shift+I)命令,此时会发现,鱼缸并未完全被选中,如图2所示:


主要通过运用垂直翻转图像、添加图层蒙版、调整图像的色相和饱和度,以及位置图层不透明度等效果来实现。
1、新建文件。如图1所示:
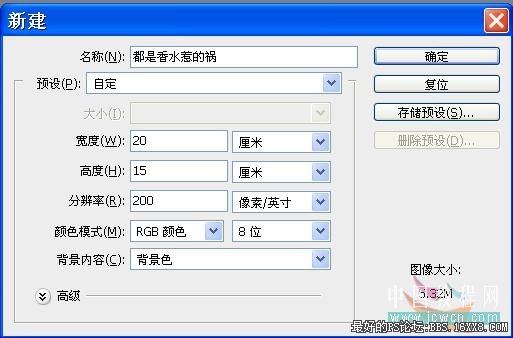
2、置入“鱼缸”图层。打开“鱼缸”文件,执行反相命令(快捷键为:Ctrl+I),单击魔棒工具,在“鱼缸”图片的黑色区域内单击,执行“选择”/“选取相似”命令,执行“选择”/“反选”(快捷键为:Ctrl+Shift+I)命令,此时会发现,鱼缸并未完全被选中,如图2所示:

学习 · 提示
相关教程
关注大神微博加入>>
网友求助,请回答!