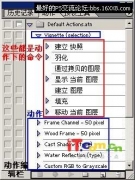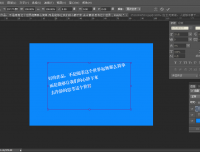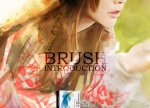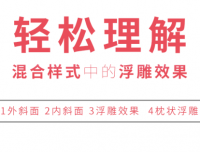详解photoshop中单行及单列选择工具的应用
来源:未知
作者:学photoshop
学习:10103人次
在选择工具组中有两个比较特殊的工具,即[单行选择工具]和 [单列选择工具],用它在图像中点一下,就会在相应的地方创建出高度为1像素,宽度为画布宽度的选区(单行选择工具)或高度为画布高度,宽度为1像素的选区(单列选择工具)。如下2图所示。


为了让大家看的更清楚, 我在截图时放大了。这两个工具有什么用处呢?下面举几个photoshop例子:一 制作抽线效果:

1、我们打开一个图像,在其上新建一个空白图层,取单行选择工具,在空白层的最上部点一下,此时建立起高为1像素,宽度与画布相同的选区,设置前景色为黑色,Alt+Delete进行填充。



为了让大家看的更清楚, 我在截图时放大了。这两个工具有什么用处呢?下面举几个photoshop例子:一 制作抽线效果:

1、我们打开一个图像,在其上新建一个空白图层,取单行选择工具,在空白层的最上部点一下,此时建立起高为1像素,宽度与画布相同的选区,设置前景色为黑色,Alt+Delete进行填充。

学习 · 提示
相关教程
关注大神微博加入>>
网友求助,请回答!