3DS MAX建模教程:鼠标
来源:
作者:lnykjtl
学习:8414人次
本教程综合利用了max中的一些功能来制作鼠标建模,通过此教程的学习,相信大家会对MAX中的各种功能有一个更深刻的理解。
1、首先建立一个面片,如图。

2、然后转成poly。
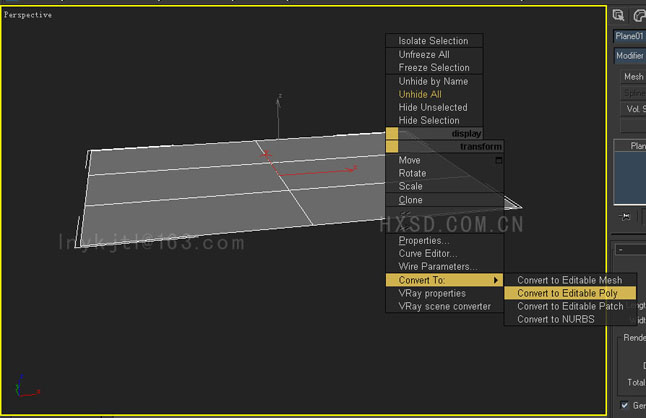
3、将点调成下面的样子,如图。
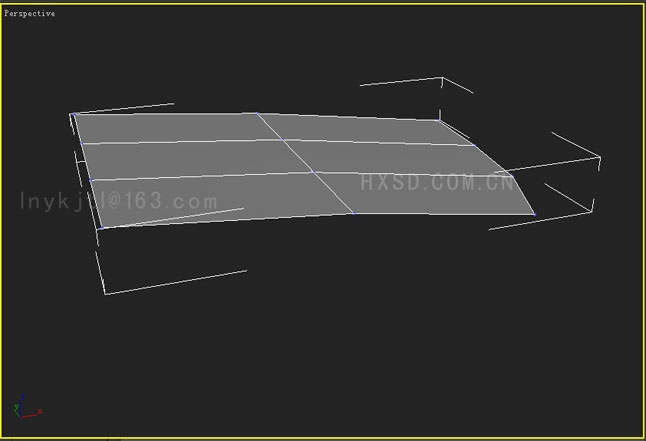
4、然后选择5条边向下拔伸,如图。
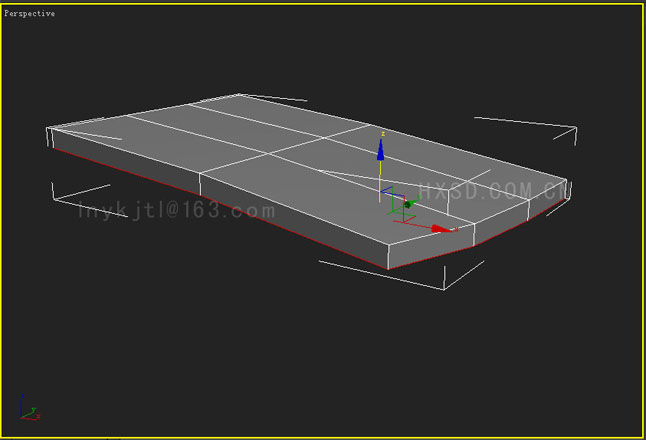
5、进行调点。

6、继续拔。

7、继续拔。
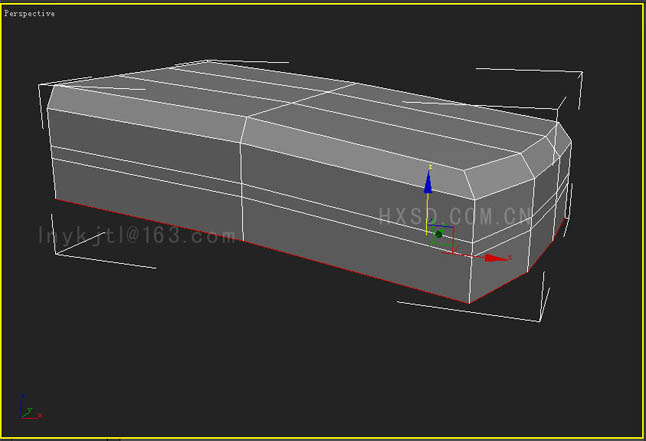
8、拔伸并进行调点。
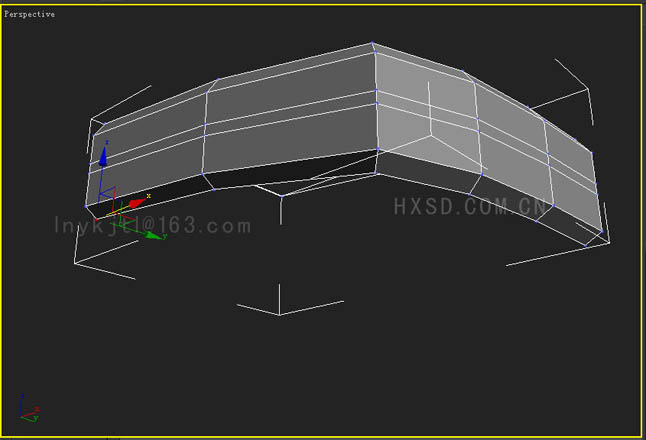
9、如图选中这3条边,这是为了封底下的面,如果一开始用box也行。

10、继续拔。

11、调点并把底下的点焊接上,如图。
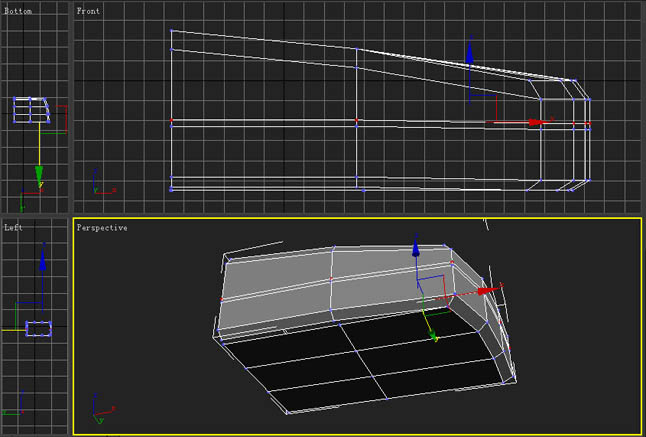
12、如图选边。
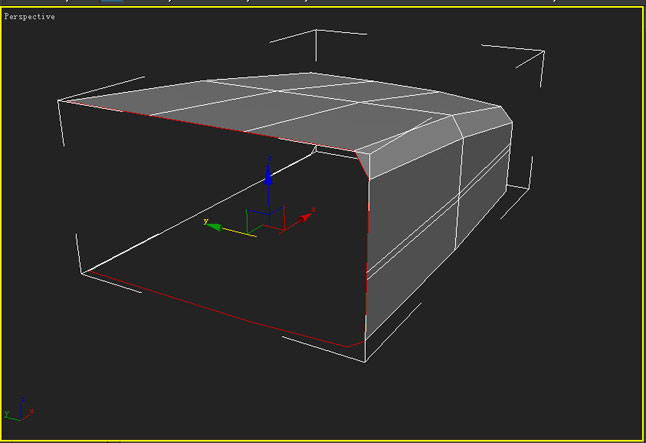
学习 · 提示
相关教程
关注大神微博加入>>
网友求助,请回答!



