3ds Max插件之 Hairtrix插件做卡通发型(下)
来源:火星时代
作者:admin
学习:9062人次

(33)按下如图35所示的小按钮,按下这个按钮之后,毛发的长度就有了一个随机变化值,能让头发看起来更自然。
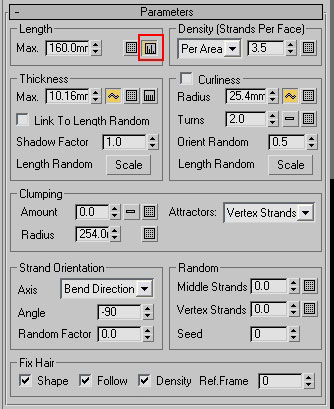
(34)按键盘的“F9”渲染一下,头发的长短有了变化,如图36所示,但是现在的头发感觉比较稀疏,还需要继续调整。

(35)将毛发的“Density”(密度)值从“3.5”改为“5.0”,并将毛发的粗细值“Thickness”变细成“8.0”,如下图所示。
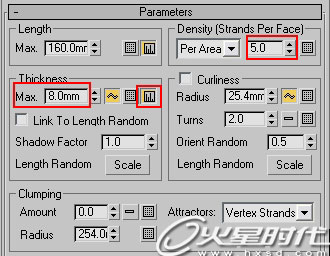
(36)按键盘的“F9”渲染,结果如下图所示。

(37)为了让头发显的更自然,我们修改“Random”(随机值)栏下的“Vertex Strands”(顶点随机变化强度值)将这个数值设置为“0.35”。如下图所示。这个数值不能太大,一般不要超过0.5。
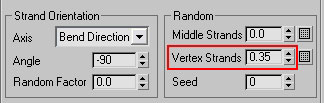
(38)按键盘的“F9”渲染,结果如下图所示。现在整个头发的变化比较大,头发生长的方向也有了变化,看起来自然多了。

(39)为了让头发看起来更丰富,也更时尚。还要再让头发有一点点烫染过后的那种一缕缕的感觉。那么我们改变“Clumping”(聚集)的Amount(数值)为“0.5”,如下图所示。如果改变这个数值到足够大,我们还能利用这个功能做出头发被打湿后粘在一起的感觉。
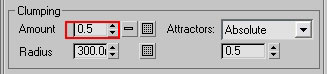
(40)按键盘的“F9”渲染,结果如下图所示。现在头发的自然变化足够了,如果再多就会显得凌乱了。适可而止,打住!下面开始调整其他的效果。

学习 · 提示
相关教程
关注大神微博加入>>
网友求助,请回答!



