换天空,用通道换天空技巧
来源:上海新足迹
作者:孙掌柜
学习:92590人次
素材作者没提供,找了张差不多的,天空素材大家自己百度天空素材随便找一张就可以了。

视频教程:
今天教大家如何用PS置换一张照片的天空,我们看到列图1是一张阴天云层比较厚的天空,列图2,列图3,是颜色层次比较丰富有细节的天空,如何将这2张天空置换到列图1呢。
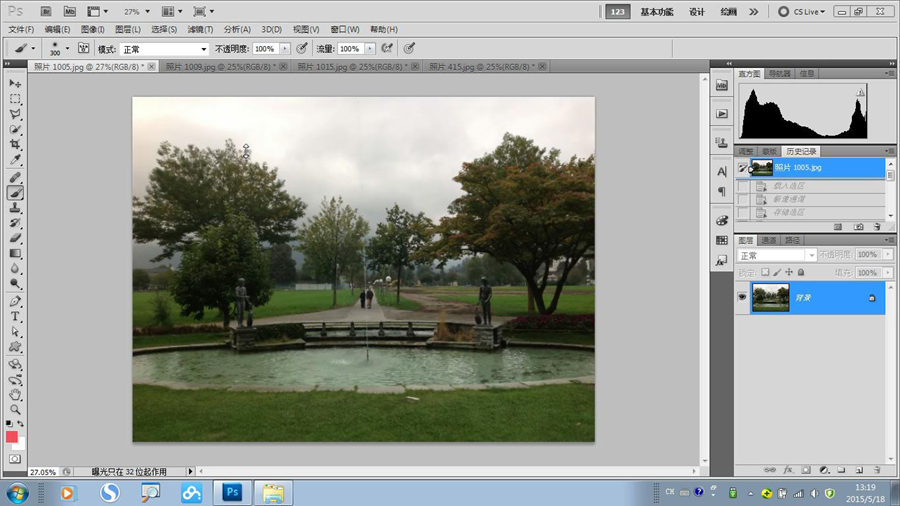
列图1
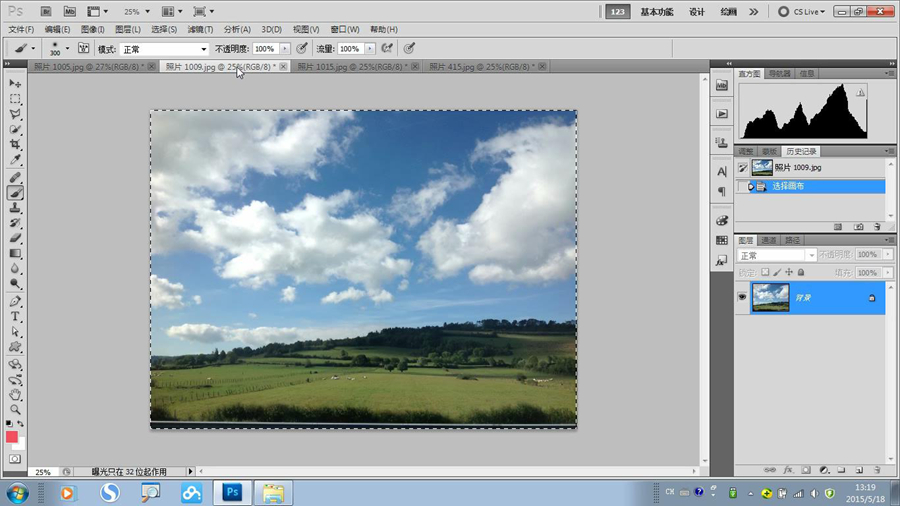
列图2
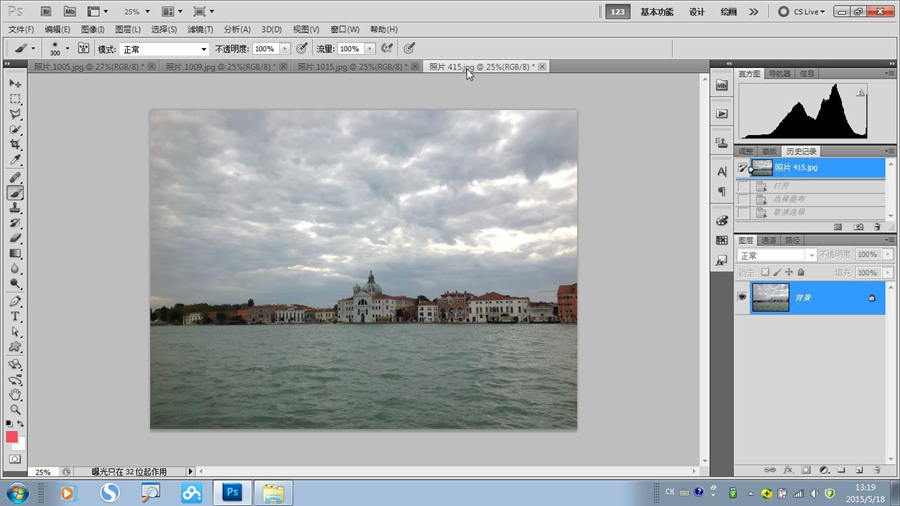
列图3
首先我们在菜单栏里点击通道,找到一个天空和天空以外有明显反差的通道,在这张图里蓝通道比较合适,所以选择蓝通道,点击下面载入选区命令,我们快速得到了天空的选区。
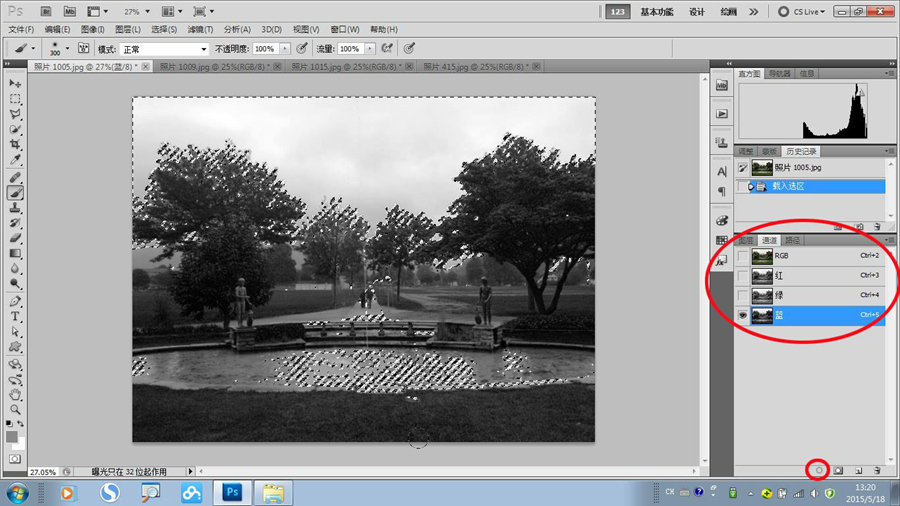
得到天空的选区之后,将选区存储起来以备用,点击载入选区右边的存储选区命令,点击后会看到多了一个选区通道Alpha 1。然后回到RGB,再回到图层,ctrl+d取消选区。
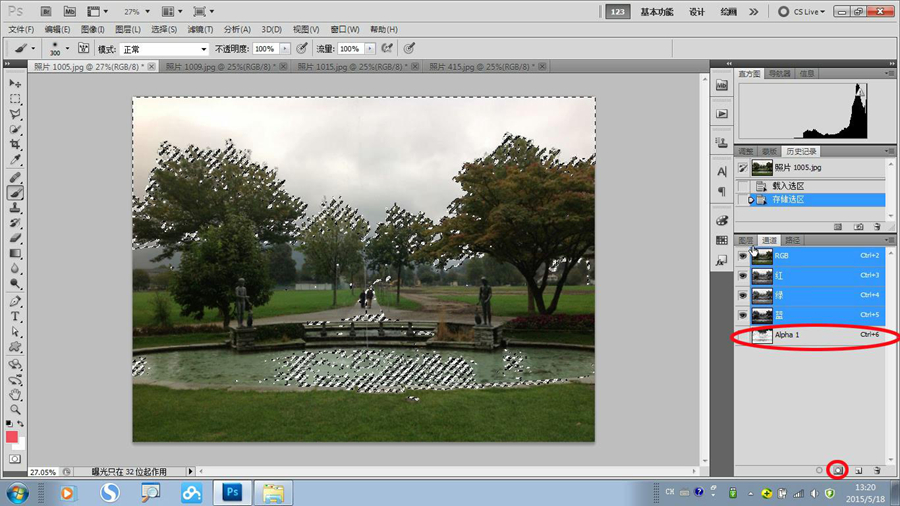

视频教程:
今天教大家如何用PS置换一张照片的天空,我们看到列图1是一张阴天云层比较厚的天空,列图2,列图3,是颜色层次比较丰富有细节的天空,如何将这2张天空置换到列图1呢。
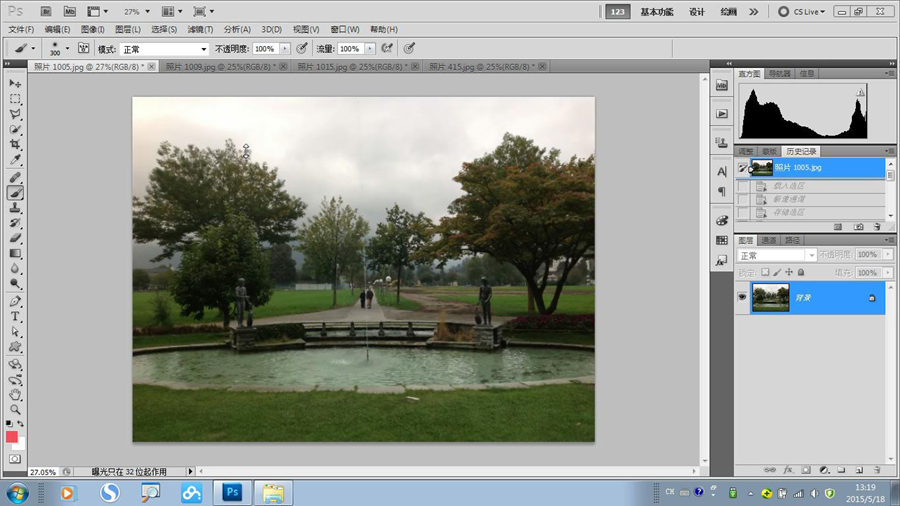
列图1
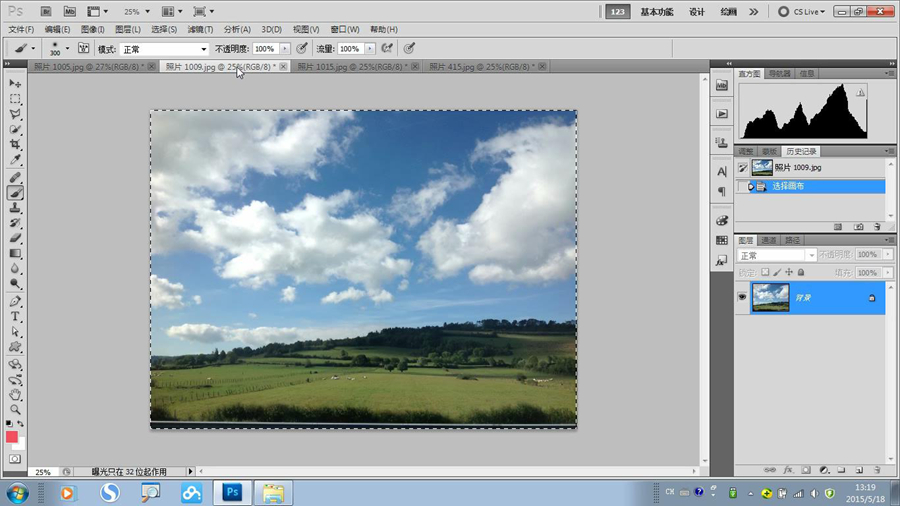
列图2
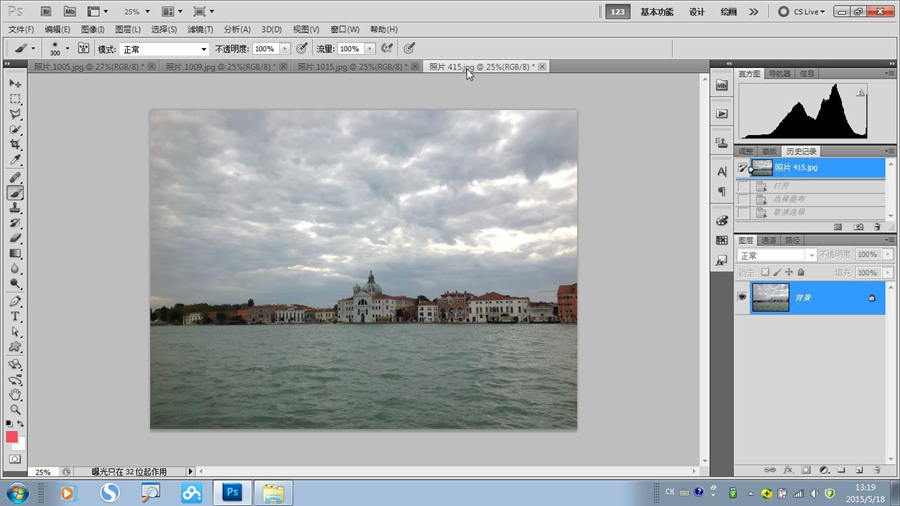
列图3
首先我们在菜单栏里点击通道,找到一个天空和天空以外有明显反差的通道,在这张图里蓝通道比较合适,所以选择蓝通道,点击下面载入选区命令,我们快速得到了天空的选区。
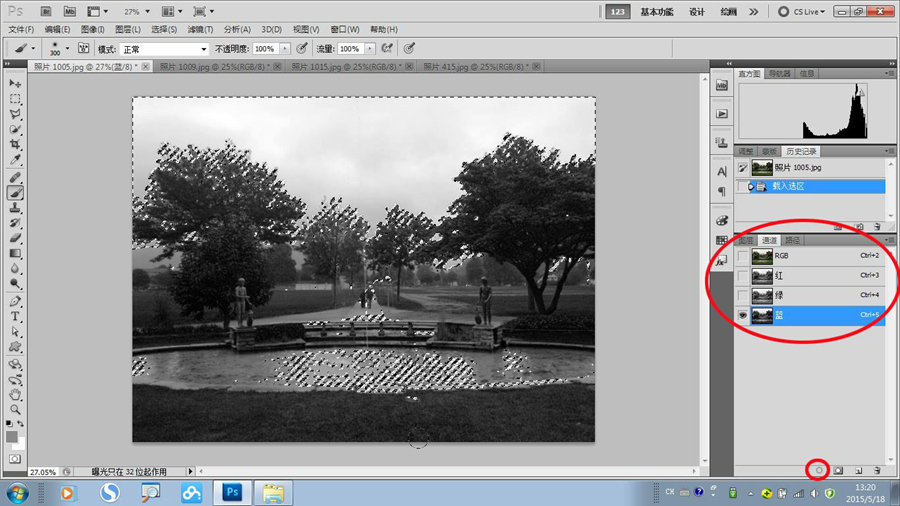
得到天空的选区之后,将选区存储起来以备用,点击载入选区右边的存储选区命令,点击后会看到多了一个选区通道Alpha 1。然后回到RGB,再回到图层,ctrl+d取消选区。
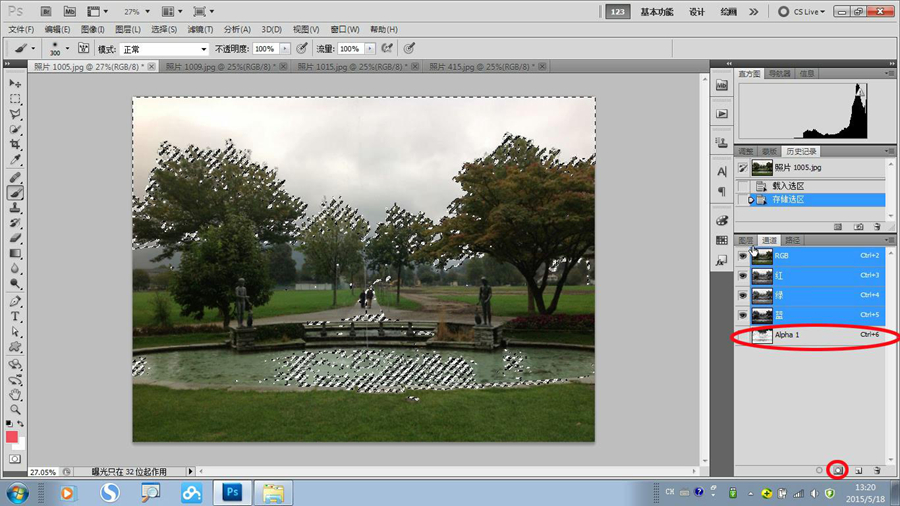
学习 · 提示
相关教程
关注大神微博加入>>
网友求助,请回答!


 效果01
效果01 效果02
效果02 效果03
效果03 效果04
效果04 效果05
效果05







