ps制作浓香松脆的饼干字
来源:中国教程网
作者:呆木张
学习:1839人次
本教程的文字看上去并不是很复杂,不过制作过程是非常繁琐的,其中包含了很多细节的处理。如文字纹理部分都需要用一些滤镜及图层样式等来制作,文字表面的奶酪需要用画笔结合图层样式来完成等。虽然都是一些基础操作,要能融汇贯通还需要自己多加练习。
最终效果

1、在Photoshop中打开木纹素材。进入编辑- >定义图案 ,随意起一个名字即可,我用的是素材的名字。

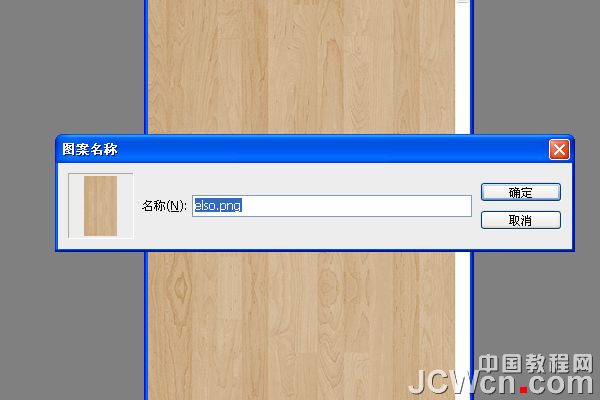
2、转到文件->新建 ,创建一个新的1150 × 768像素的文件。
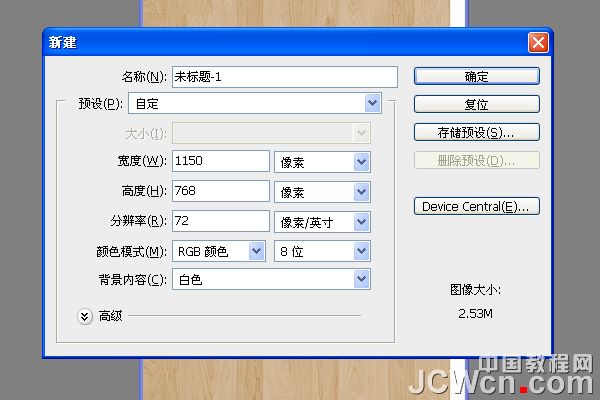
3、在背景层之上创建一个新层,并起名为“木纹”。
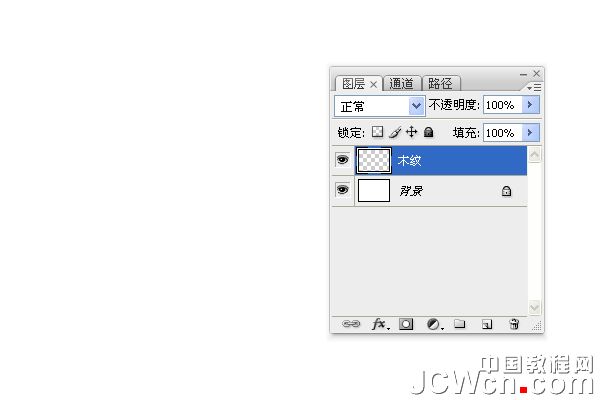
4、选择油漆桶工具,并在顶部的“选项”栏中, 选择填充类型的模式,从模式下拉菜单中选择木纹。然后在木纹这个图层上使用用油漆桶工具。


5、“木纹”图层之上创建一个新层,并把它称为“渐变”。选择渐变工具 ,设置前景色为黑色 ,并在选项栏上,选择“棱形渐变”前景到透明“渐变”,勾选反向框。 单击并拖动文档中心到任意一个角,创建渐变。
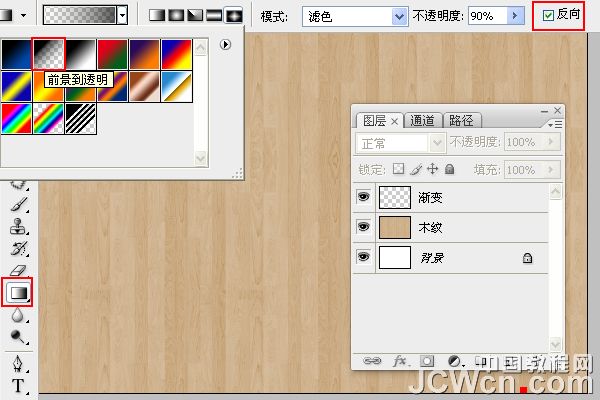

6、“渐变”图层的混合模式更改为柔光。

7、单击“图层”面板中的“创建新的填充或调整图层”图标,并选择色阶。

学习 · 提示
- 发评论 | 交作业 -
最新评论
人生2018-02-08 05:00
回复
为了青春再继续2017-05-29 12:55
一个女的和一个男的相亲,女的问:"我性格特别不好,不会做家务,爱发脾气,乱花钱还很任性,你能接受我吗?"男的憋了半天问了一句话:"你...你扛不扛揍呢?
相关教程
关注大神微博加入>>
网友求助,请回答!







