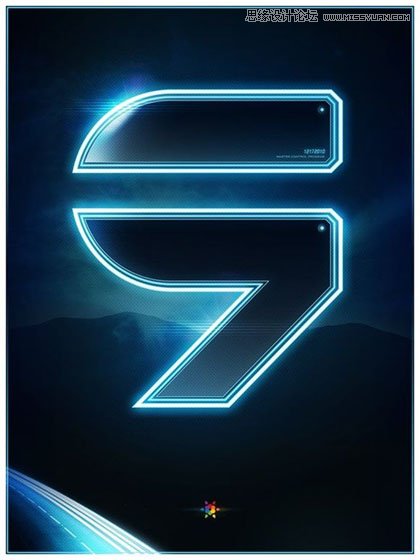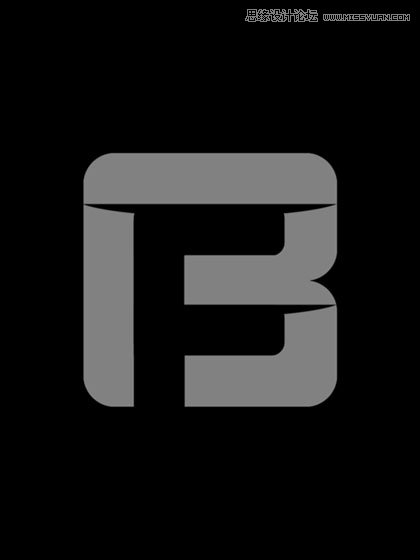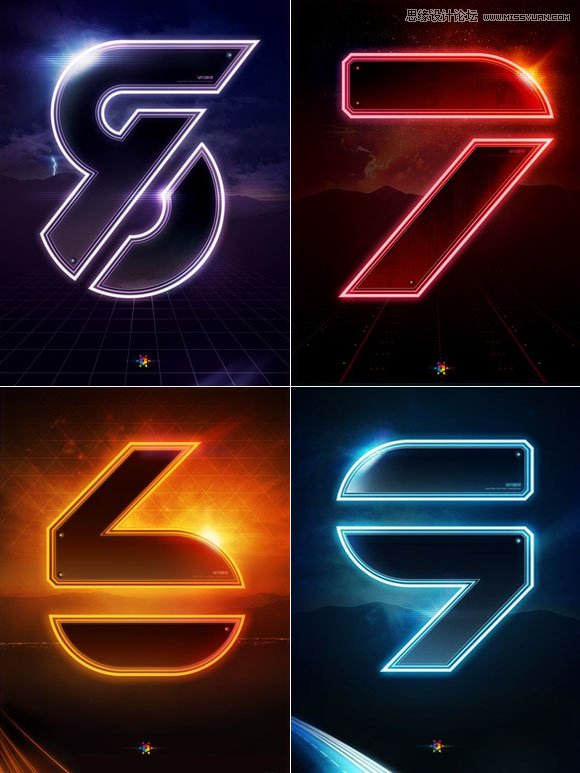ps发光霓虹字教程
来源:百度贴吧
作者:_projava_
学习:10367人次
首先要感谢狂热香蕉大力支持,这张海报是他提供的。开始我也不知道这张海报是什么意思,百度之后才知道是James White风格怀旧海报,我很纳闷这跟一个篮球运动员又有什么关系?
不过我觉得这个风格很像一部电影,就是《创战纪》,这是一部非常不错的电影,其中那个拖着光带的摩托车格斗的场面让我印象深刻,非常经典的镜头。我是个科幻电影迷,好莱坞的科幻大片我一部都没有落下。鉴于上几期的风格没有多大的变化,所以这张海报我也是挺喜欢的。不过我认为香蕉的这张图背景有点单调,我在百度上找了这种风格的一系列图片,综合了其中几张图的背景。
最后就是这张我山寨后的图:
这个就是香蕉提供的原图:
不过香蕉要求我把图中的数字“九”改成下面的LOGO。这个LOGO中带有F和B英文首字母,据说是香蕉自己的象征,意思是fabulosity Banana,人才啊。
还有就是我百度了几张同类型的海报,借鉴了其中几张的背景
下面开始我的山寨过程:
学习 · 提示
相关教程
关注大神微博加入>>
网友求助,请回答!