ps制作蓝色洁净星星文字效果教程
来源:pconline
作者:李华仁
学习:1654人次
本教程为Photoshop 的基础实例,主要对图层中的图层样式进行详细讲解,进而设计冰蓝洁净文字特效。希望大家喜欢!
效果图:

1、选择“文件/新建”菜单,打开“新建”或者Ctrl+N对话框 名称为:ps制作发光的镀文字效果,宽度:为640像素, 高度:为480像素, “分辨率”为72 ,
“模式”为RGB颜色的文档,如图1所示。

2、在工具栏中分别设置前景色和背景色的RGB值,设置前景色的RGB值为:2、169、250,设置背景色的RGB值为:16、111、161,按键盘快捷键
Ctrl+Delete填充,并执行菜单:“滤镜”/“渲染”/“云彩”,如图2所示。
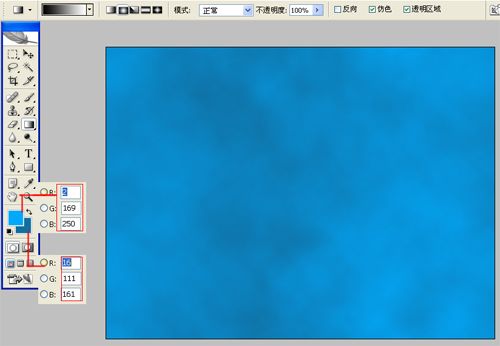
3、单击工具箱中的横排文字工具 ,输入英文字母defgh,然后在工具选项栏上设置字体:HumstSlab712 …,大小:103点,颜色:白色,
设置消除锯齿的方法:锐利,如图3所示。
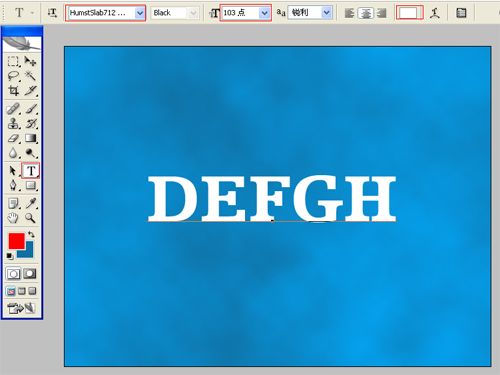
4、双单击defgh文字图层进入到图层样式,分别勾选投影、斜面和浮雕、颜色叠加、描边选项。如图4所示。

学习 · 提示
相关教程
关注大神微博加入>>
网友求助,请回答!







