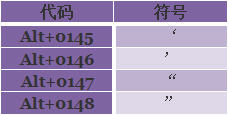photoshop做耀眼的文字效果
来源:未知
作者:┆死┆
学习:353人次
[b]1.[/b]新建一个图层,大小嘛,也就是一张壁纸左右大了,按照作者的说法:[b]1920*1200[/b]像素吧,然后把背景色给填充了,RGB:[b]#1f1e1e[/b]
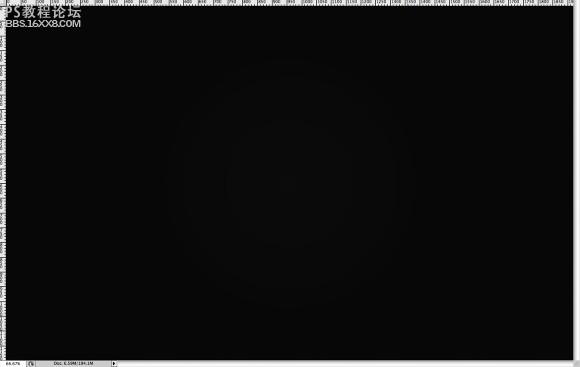
[b]2.[/b]就在刚才的photoshop背景图层,进入其图层样式,选择渐变叠加,颜色是由白色到灰色(RGB:[b]#[/b][b]707070[/b]),不透明度为60%,然后混合模式为[b]正片叠底[/b],样式为径向,汗,其实就是下面的设置,我在这里废话半天,大家按照下面的来设置一些属性就可以了,当然,在前期你一定要按照他的步骤来,因为我们首先要知道他的设计模式,而颜色则是最重要的。
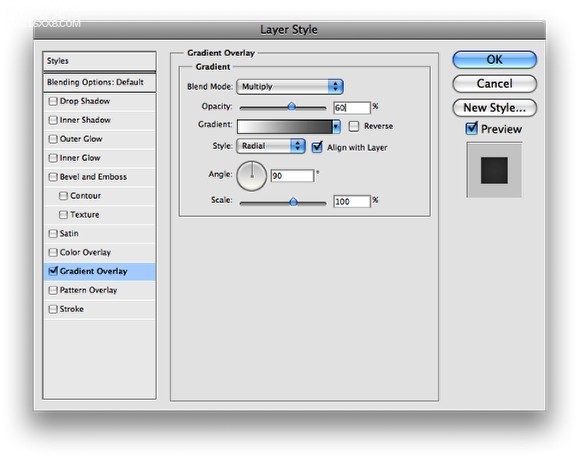
,
[b]3.[/b]然后就是添加一些修饰了,[b]直接滤镜 杂色 添加杂色[/b],属性设置为数量是[b]2%[/b],[b]高斯分布[/b],[b]单色[/b],使用这个滤镜的原因是要让背景更加的有梯度感,其实就是更加的立体一点。
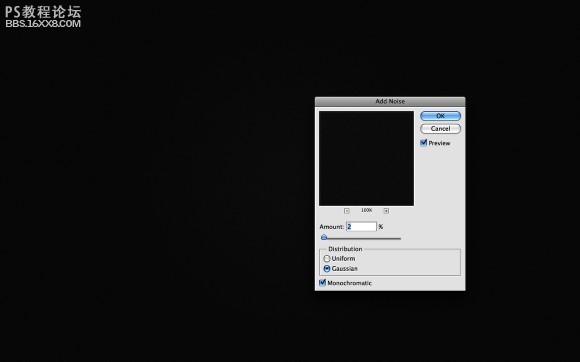
[b]4.[/b]这步应该是最简单的啦,就是添加type过程了,作者使用的是[b]Champignon[/b]。当然,你不一定必须使用那种字体,这里仅仅是需要一种有手写感觉的字体。
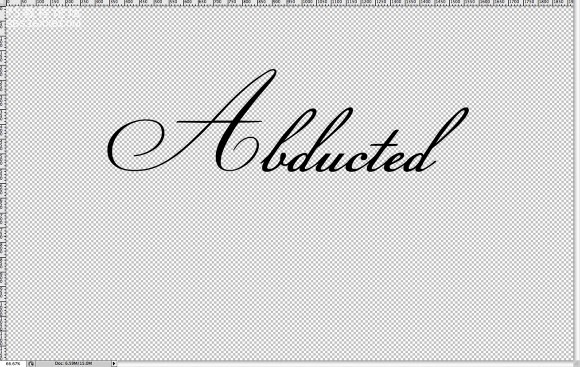
[b]5.[/b]这步其实很多朋友觉得不是很重要,其实我觉得,这恰恰是很重要的一步,因为现在作者仅仅就是要把“by”融入到刚刚写的type中去,这里需要学习的是作者的不漏尾巴的手法,你们看“b”的最上面的部分,到”u”那里就停止了,并没有超出去,这里需要注意,还有就是插入的位置,这里只能让大家去领悟,不能说的很清楚,因为字体不是很统一的原因,总之一句话,也就是不能超出一些尾巴,要放的好看。
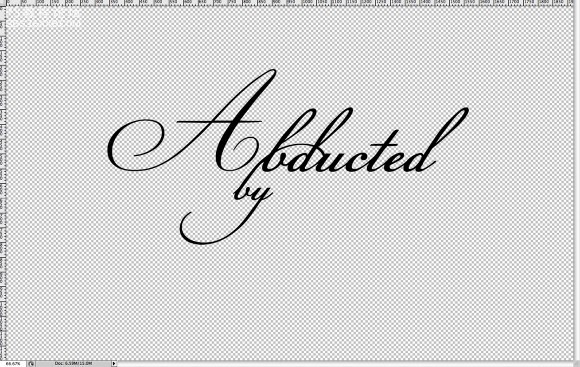
[b]6.[/b]这里承接第五步,添加了作者的名字,看吧,“y”和”d”融合在一起了,大家好好选择字体,好好领悟。
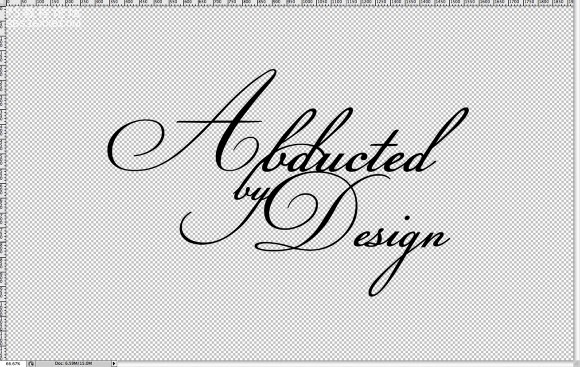
,
[b]7.[/b]这里其实还是上面2个步骤的延展吧,为了让这些作品更加的有吸引力,我们大家都建议增加一些漂亮的花纹上去,你可以自己做一个,也可以直接套用Stock Image,当然,这里我们选择后者,在这步中,主要是修饰“A”,其实作者在这步中并没有做的很完美,因为如果真的追求最好的效果,应该不要花纹的粗边的,当然,我们不管了,直接学习吧。
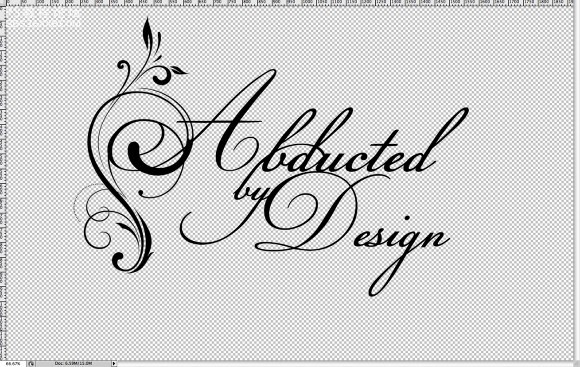
[b]8.[/b]看到这里了,大家也该知道了吧,应该修饰“n”了,方法和上面一样,只不过这里做的更好一些,因为融合的很好,大家仔细看就可以看出来。
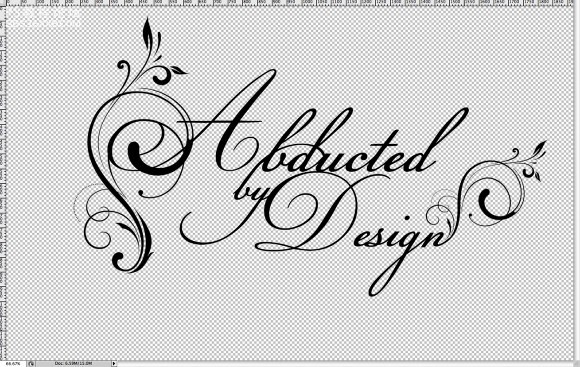
,
[b]9.[/b]同样的方法,“y”。
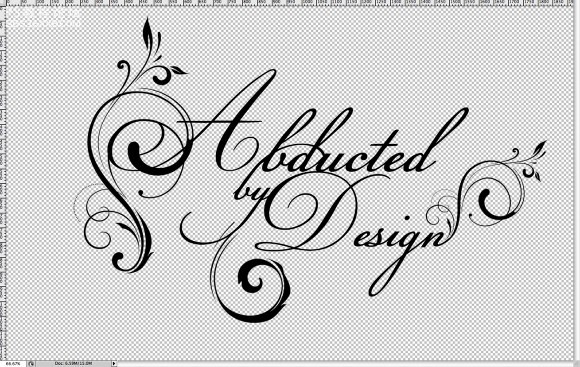
[b]1[/b][b]0.[/b]OK,字体我们算是弄完了,下面我们将这个图层变成一个智能对象,为什么?因为这样方便后期编辑,然后打开图层样式吧,仍然是渐变叠加,属性仍然是下面的设置,颜色是由粉色到蓝色,样式为线性,角度是90度,其余的不变了。这一系列以后,你的作品应该和下面的差不多了吧。
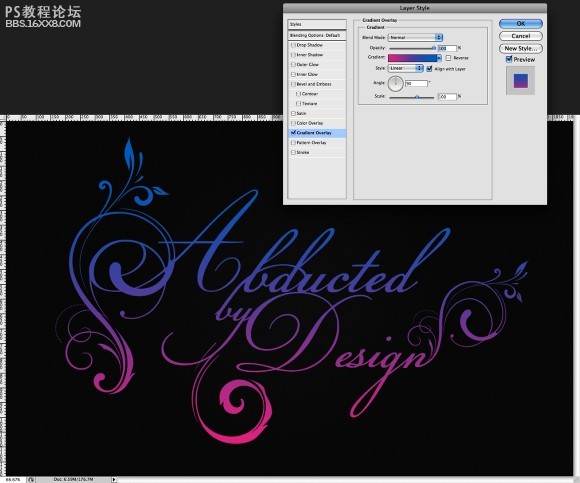
[b]11.[/b]当然,我们还要设置其他的,我们选到投影的选项,属性为:混合模式为正片叠底,角度为120度,距离是5像素,而大小则是20像素。
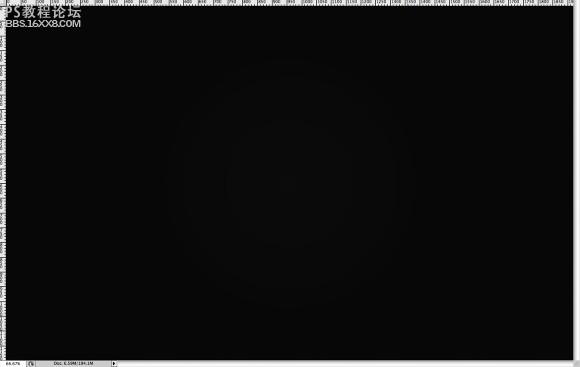
[b]2.[/b]就在刚才的photoshop背景图层,进入其图层样式,选择渐变叠加,颜色是由白色到灰色(RGB:[b]#[/b][b]707070[/b]),不透明度为60%,然后混合模式为[b]正片叠底[/b],样式为径向,汗,其实就是下面的设置,我在这里废话半天,大家按照下面的来设置一些属性就可以了,当然,在前期你一定要按照他的步骤来,因为我们首先要知道他的设计模式,而颜色则是最重要的。
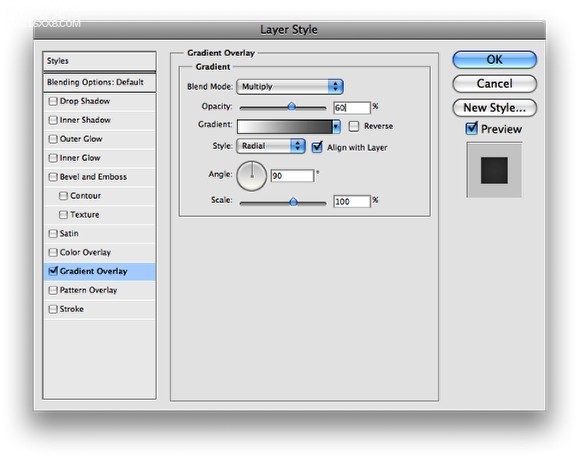
,
[b]3.[/b]然后就是添加一些修饰了,[b]直接滤镜 杂色 添加杂色[/b],属性设置为数量是[b]2%[/b],[b]高斯分布[/b],[b]单色[/b],使用这个滤镜的原因是要让背景更加的有梯度感,其实就是更加的立体一点。
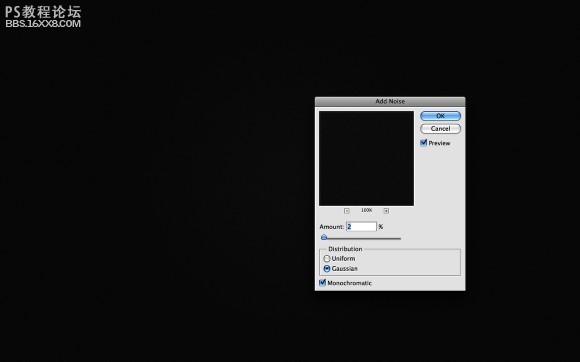
[b]4.[/b]这步应该是最简单的啦,就是添加type过程了,作者使用的是[b]Champignon[/b]。当然,你不一定必须使用那种字体,这里仅仅是需要一种有手写感觉的字体。
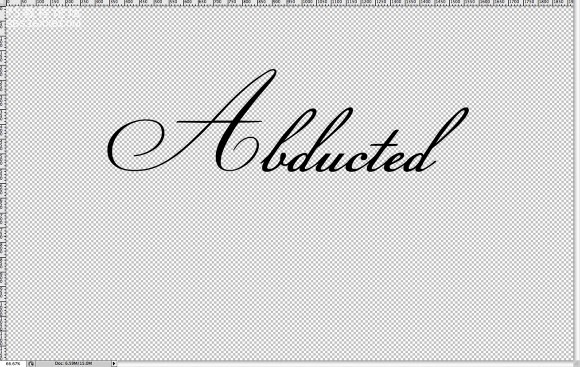
[b]5.[/b]这步其实很多朋友觉得不是很重要,其实我觉得,这恰恰是很重要的一步,因为现在作者仅仅就是要把“by”融入到刚刚写的type中去,这里需要学习的是作者的不漏尾巴的手法,你们看“b”的最上面的部分,到”u”那里就停止了,并没有超出去,这里需要注意,还有就是插入的位置,这里只能让大家去领悟,不能说的很清楚,因为字体不是很统一的原因,总之一句话,也就是不能超出一些尾巴,要放的好看。
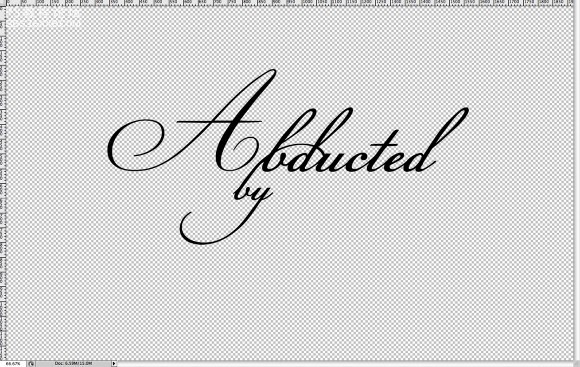
[b]6.[/b]这里承接第五步,添加了作者的名字,看吧,“y”和”d”融合在一起了,大家好好选择字体,好好领悟。
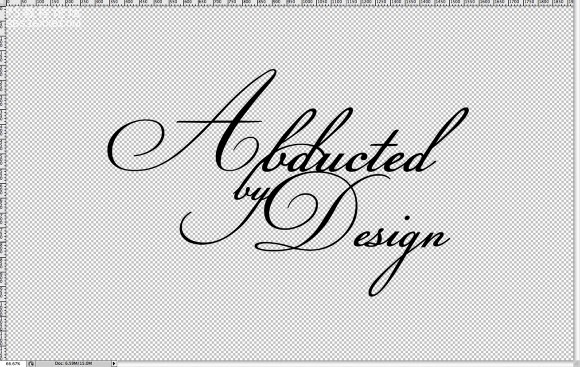
,
[b]7.[/b]这里其实还是上面2个步骤的延展吧,为了让这些作品更加的有吸引力,我们大家都建议增加一些漂亮的花纹上去,你可以自己做一个,也可以直接套用Stock Image,当然,这里我们选择后者,在这步中,主要是修饰“A”,其实作者在这步中并没有做的很完美,因为如果真的追求最好的效果,应该不要花纹的粗边的,当然,我们不管了,直接学习吧。
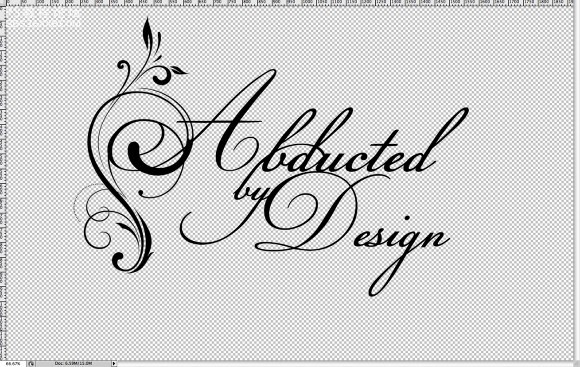
[b]8.[/b]看到这里了,大家也该知道了吧,应该修饰“n”了,方法和上面一样,只不过这里做的更好一些,因为融合的很好,大家仔细看就可以看出来。
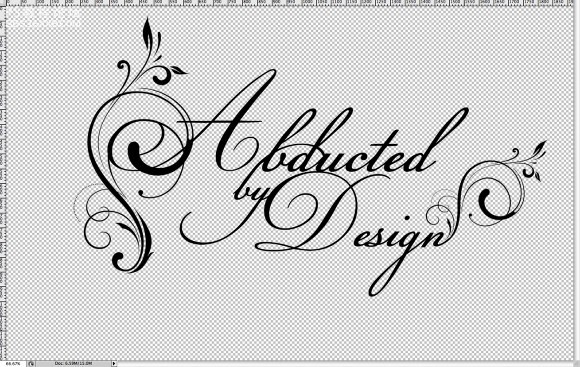
,
[b]9.[/b]同样的方法,“y”。
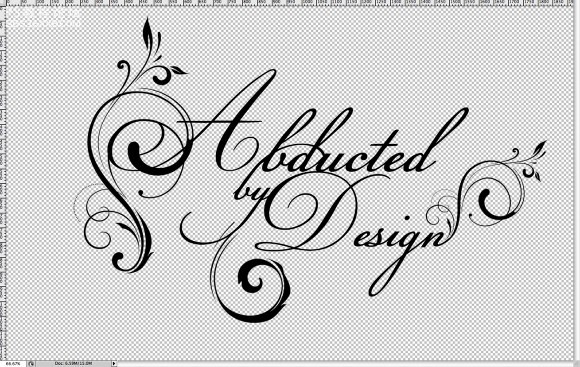
[b]1[/b][b]0.[/b]OK,字体我们算是弄完了,下面我们将这个图层变成一个智能对象,为什么?因为这样方便后期编辑,然后打开图层样式吧,仍然是渐变叠加,属性仍然是下面的设置,颜色是由粉色到蓝色,样式为线性,角度是90度,其余的不变了。这一系列以后,你的作品应该和下面的差不多了吧。
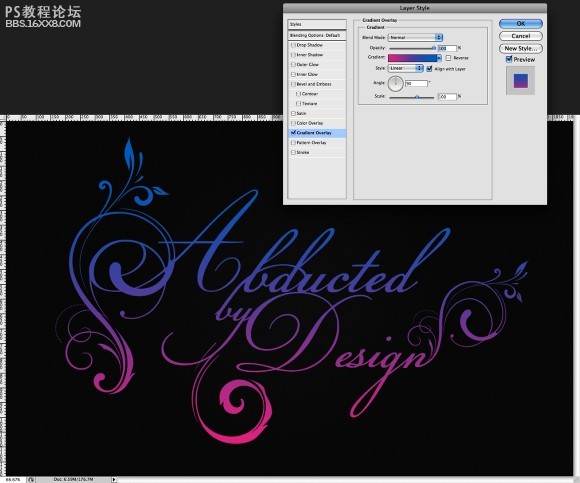
[b]11.[/b]当然,我们还要设置其他的,我们选到投影的选项,属性为:混合模式为正片叠底,角度为120度,距离是5像素,而大小则是20像素。
学习 · 提示
相关教程
关注大神微博加入>>
网友求助,请回答!