Photoshop调色教程:柔美淡暖色
暖色图片比较好把握。调色的时候只需要把画面中的其他色调转为暖色,然后适当调整好整体层次,局部可以适当渲染一些补色,增强画面的协调关系即可。
原图

<点小图查看大图>
最终效果

<点小图查看大图>
1、打开原图素材,创建可选颜色调整图层,对红,黄,绿,白进行调整,参数设置如图1 - 4,效果如图5。
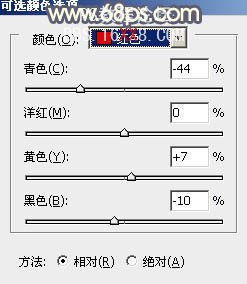
<图1>
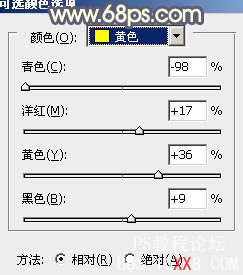
<图2>
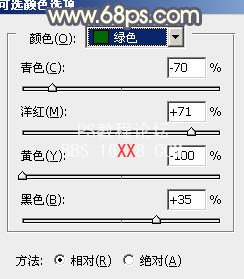
<图3>
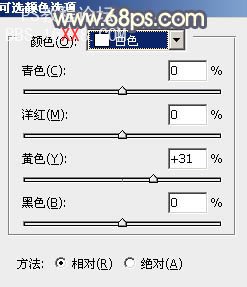
<图4>

<图5>
2、创建可选颜色调整图层,对黄,青进行调整,参数设置如图6,7,效果如图8。
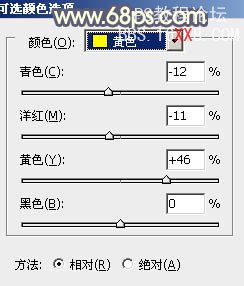
<图6>
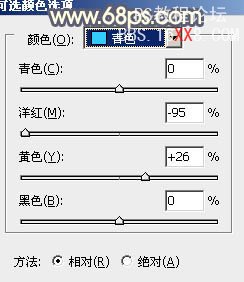
<图7>

<图8>
3、创建渐变映射调整图层,颜色设置如图9,确定后把图层混合模式改为“柔光”,不透明度改为:30%,效果如图10。
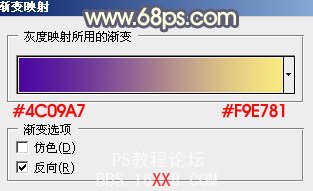
<图9>

<图10>
4、新建一个图层,填充颜色:#FCDDAC,混合模式改为“滤色”,不透明度改为:55%,加上图层蒙版,用黑白线性渐变拉出底部透明效果,如下图。

<图11>
5、按Ctrl + Alt + ~ 调出高光选区,按Ctrl + Shift + I 反选,新建一个图层填充颜色:#402B4D,混合模式改为“颜色减淡”,不透明度改为:30%,效果如下图。

<图12>
6、创建曲线调整图层,对蓝色进行调整,参数设置如图13,确定后把图层不透明度改为:40%,效果如图14。
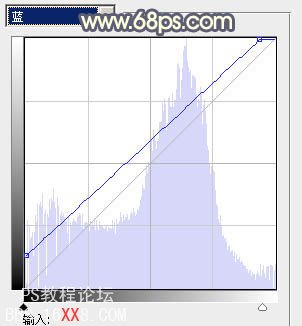
<图13>

<图14>
7、新建一个图层,混合模式改为“滤色”,把前景颜色设置为:#3B2B4D,用画笔把下图选区部分涂上高光。
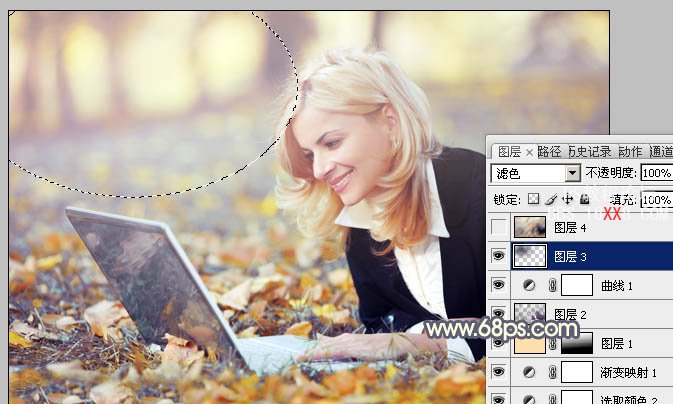
<图15>
8、新建一个图层,按Ctrl + Alt + Shift + E 盖印图层。执行:滤镜 > 模糊 > 动感模糊,参数设置如图16,确定后把图层混合模式改为“柔光”,不透明度改为:70%,效果如图17。

<图16>

<图17>
最后调整一下整体颜色,完成最终效果。

学习 · 提示
相关教程







