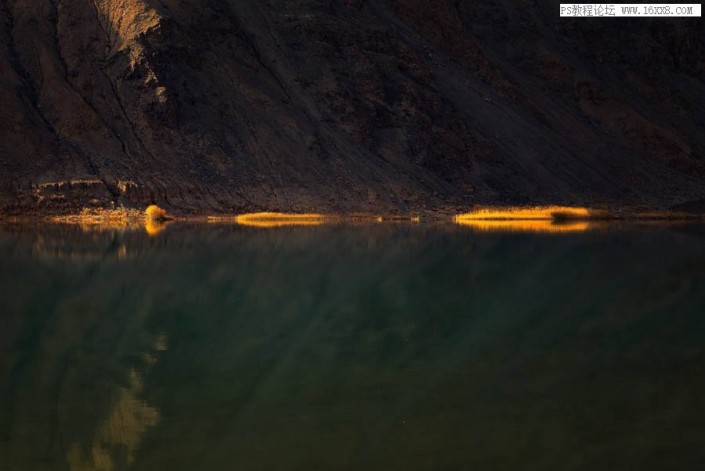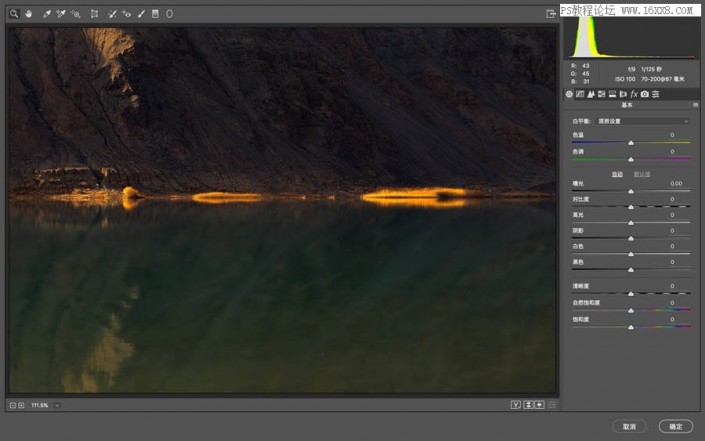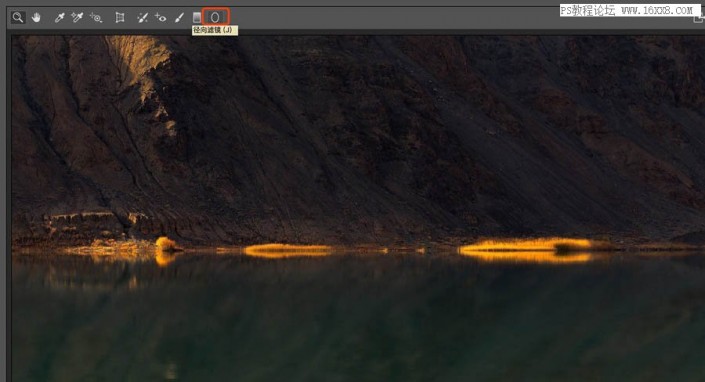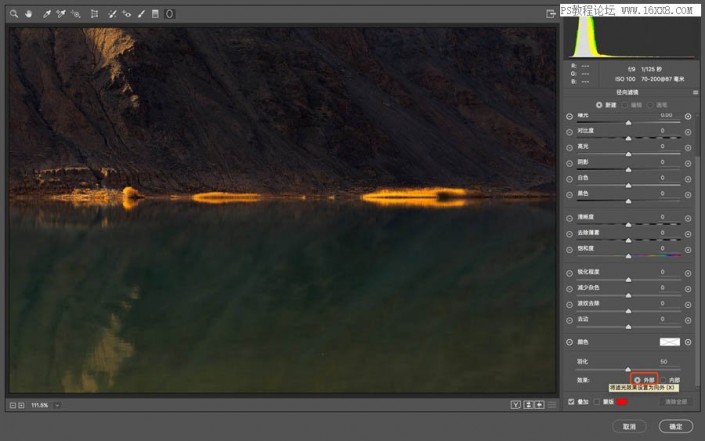暗角效果,通过实例解析如何用PS给照片添加暗角
来源:图虫网
作者:韩凯
学习:4614人次
本篇教程通过实例才解析一下给照片添加暗角的思路,暗角,相信同学们都接触过这个词,手机修图软件一大堆,随便一个都有一项叫“给照片添加暗角”,因为出来的照片看上去高大上嘛,暗角效果其实就是我们通常说的LOMO效果,摄影中加入是为了更加表达主体和突出主题,那么这种效果究竟是如何使用才是正确好看的,具体还是要通过教程来学习一下。
效果图:
操作步骤:
一、Camera raw中的径向滤镜
1、在camera raw中打开需要加暗角的照片;
2、选择左上角的径向滤镜,关于径向滤镜(在画面中画椭圆,我们可以调整椭圆内或外的各种参数)
3、右边这一排就是我们可以调整的各种各样的参数,在调整之前,我们先把右下角的作用范围点击到外部;
学习 · 提示
相关教程
关注大神微博加入>>
网友求助,请回答!