ps鼠绘包着幼苗的水晶球
来源:PS联盟
作者:Sener
学习:9046人次
先看看效果图

1、新建一个1000 * 750像素的文件,选择渐变工具,颜色设置如图1,拉出图2所示的径向渐变作为背景。
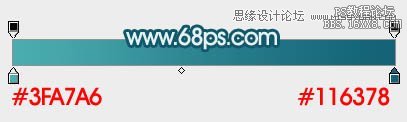
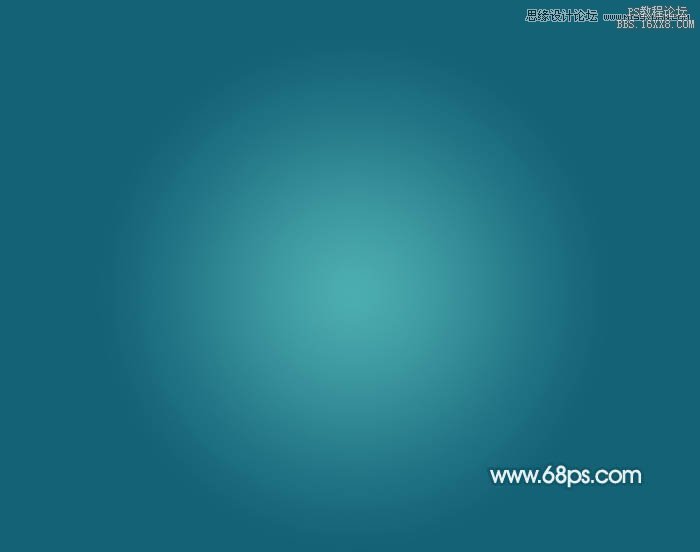
2、新建一个组,选择椭圆选框工具,按住Shift键拉出下图所示的正圆选区,然后给组添加图层蒙版,如下图。
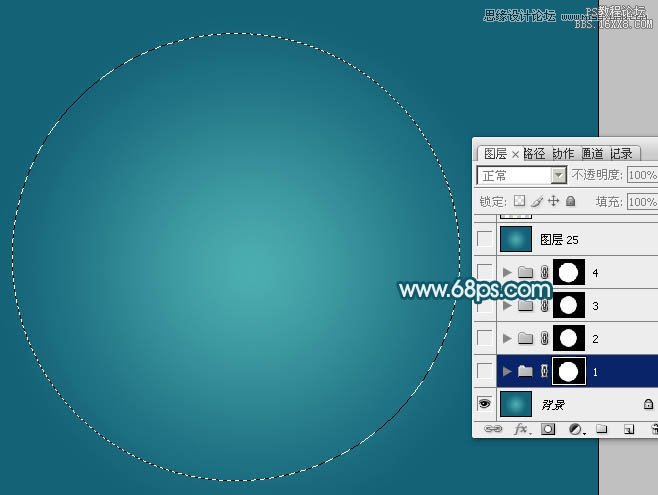
3、在组里新建一个图层,选择渐变工具,颜色设置自带的彩虹渐变,拉出渐变后再选择椭圆选框工具,在中心位置拉出下图所示的整体选区,羽化25个像素后按Delete键删除中间部分,效果如下图。

4、用钢笔工具勾出下图所示的选区,羽化5个像素后按Ctrl + J 把选区部分色块复制到新的图层,适当移动一下位置,再把底部的彩虹渐变图层隐藏,效果如下图。

学习 · 提示
相关教程
关注大神微博加入>>
网友求助,请回答!







