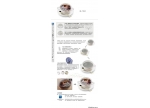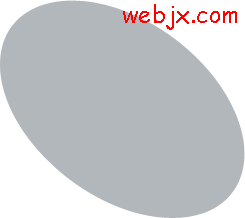ps设计出蓝色精质立体水晶苹果教程
来源:收集
作者:佚名
学习:1748人次
终极效果图

1、建500x500的图像,以玄色填充。做光照效果到图示效果。
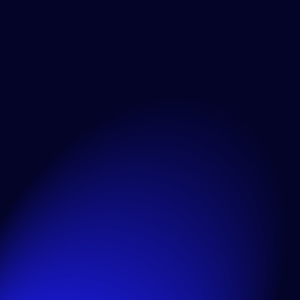
2、用钢笔工具(Pen tool)勾出苹果的轮廓,当路径封闭后按小键盘上的Enter,使路径成为选区。这里有一个窍门:可以用圆形选框工具根据苹果的大小拉出一个圆,转换到路径面板,点右上角的小黑三角,在弹出的菜单中选“天生工作路径(MakeWorkPath),使选区成为路径,再用钢笔工具调整到苹果的外形,这样比直接用钢笔勾要方便的多。
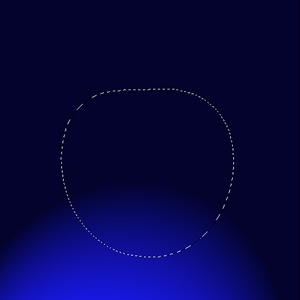
学习 · 提示
相关教程
关注大神微博加入>>
网友求助,请回答!