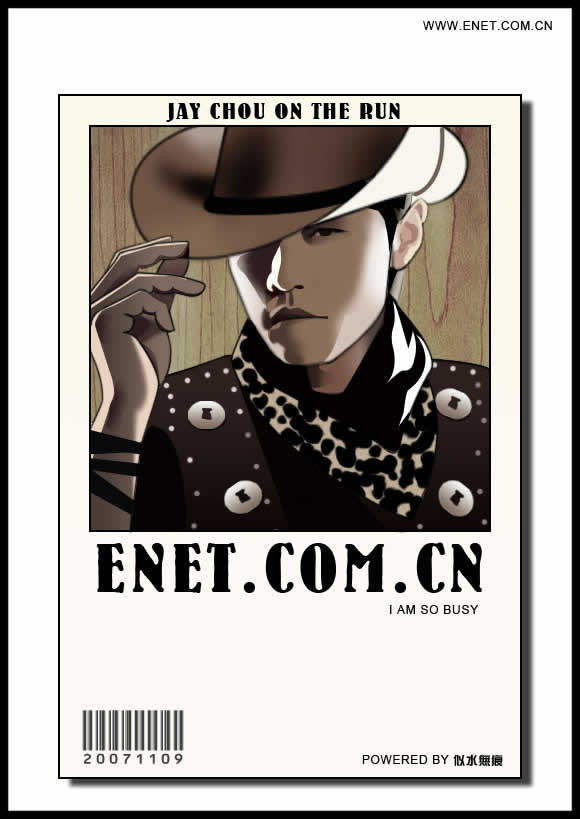鼠绘瓶子,鼠绘一个装满牛奶的牛奶瓶子
来源:PS联盟
作者:Sener
学习:20895人次
鼠绘出来的牛奶瓶子十分通透漂亮,整个制作过程最重要的就是高光区的处理,要一步步用选区制作出来,特别考验耐性,喜欢鼠绘的同学一起来学习。
最终效果

1、新建一个1024 * 768像素,分辨率为72的文档,背景填充白色。
新建一个组,命名为“瓶身”,用钢笔勾出瓶身的轮廓,转为选取后添加图层蒙版,如下图。
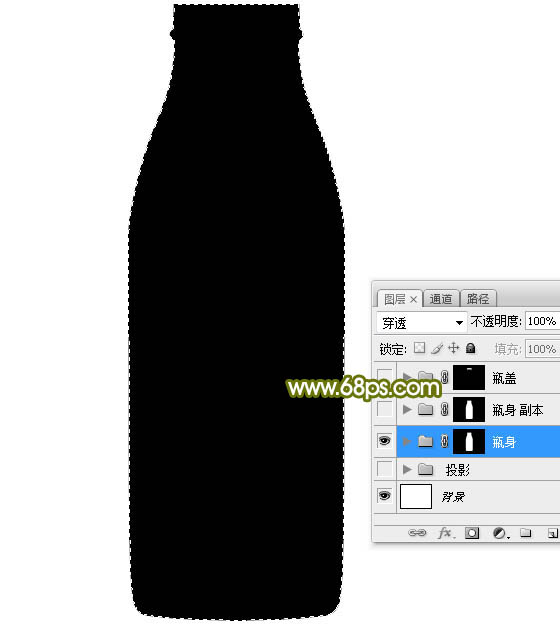
<图1>
2、在组里新建一个图层,选择渐变工具,颜色设置如图2,然后又右向左拉出图3所示的线性渐变。
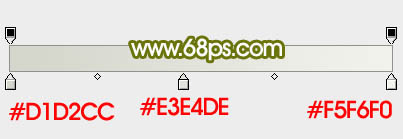
<图2>

<图3>
3、新建一个图层,用钢笔勾出底部的高光选区,愈合8个像素后填充淡黄色:#F0F2E8,取消选区后如下图。

<图4>
4、新建一个图层,用钢笔勾出底部边缘的高光选区,羽化5个像素后填充淡色:#FCFCFA,取消选区后如下图。

<图5>
5、新建一个图层,底部右侧部分再添加一些细小的高光,如下图。
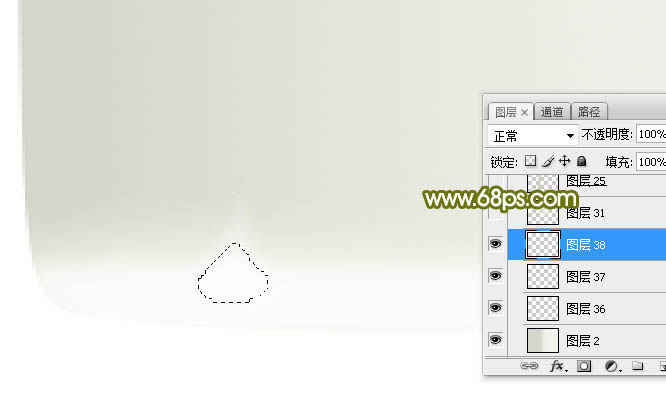
<图6>
学习 · 提示
- 发评论 | 交作业 -
最新评论
初衷不改2019-02-02 09:16
非常好
回复
无梦天边2017-05-28 01:31
今天早上我上班带了个芒果吃,上公交车后在玩手机顺手把芒果塞屁兜里了。当我坐下的时候,一声轻轻的闷响,一大摊黄色的芒果肉就从屁股下面挤了出来,然后....一车人都下去了。我大喊,我勒个去,叔叔阿姨们咋都不听我解释啊!为解释清楚,我抓了一把放嘴里,下去一车人全吐了。
相关教程
关注大神微博加入>>
网友求助,请回答!