ps给皮肤粗糙多斑的美眉磨皮教程
来源:网络收集
作者:YANGMING 发布
学习:10132人次
效果图

原图

一、将需要进行磨皮处理的素材照片用Photoshop打开,对照片进行局部放大,用工具栏上的修复画笔工具把那些比较大的痘痘先行去除,修复画笔工具相信大家都会使用,不需要我详细介绍吧

二、用修复画笔操作完成以后,再执行CTRL+J复制一层,然后执行“滤镜-杂点-蒙尘与划痕”命令,然后将半径设为5像素,阈值为0色阶。
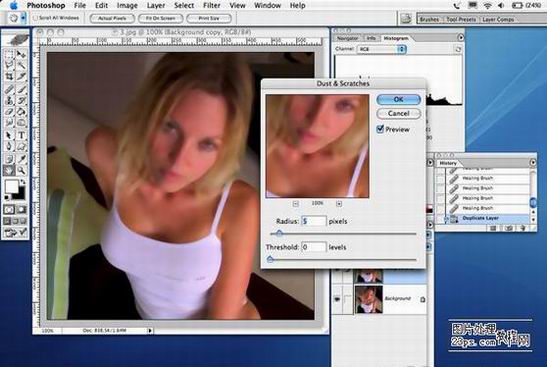
学习 · 提示
相关教程
关注大神微博加入>>
网友求助,请回答!
 您好,我想问一下,蒙尘和划痕,的作用是什么呢
您好,我想问一下,蒙尘和划痕,的作用是什么呢








