快速磨皮,在PS中对人像进行快速有质感的磨皮
来源:公众号西瓜视觉
作者:西瓜老师
学习:36303人次
教程主要运用通道、画笔工具、蒙版http://www.16xx8.com/tags/38847/、滤镜来给人像进行磨皮,整个操作起来比较简单,同学们可以通过教程来进行制作,磨皮的教程大致如此,如果对磨皮要求很高,就需要用到精修人像,学习PS就是要通过实际练习来进行制作,不能只看而不练习,具体通过教程来学习一下吧,练习起来才会知道,自己哪里会哪里不会。
效果图:
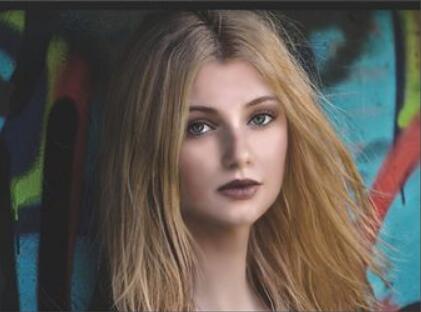
素材:
操作步骤:
1、首先我们打开练习素材,Ctrl+J复制一层背景,然后使用污点修复画笔工具和修复画笔工具(按住Alt键选择取样点后涂抹使用)进行修复
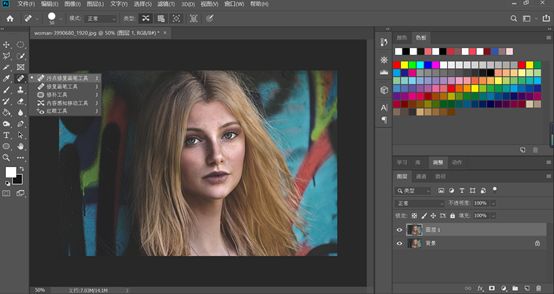
修复后
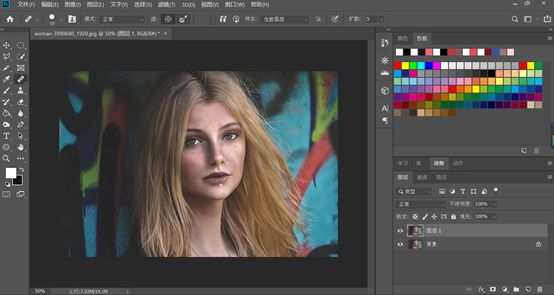
2、点击通道,分别点击红色通道、绿色通道,蓝色通道
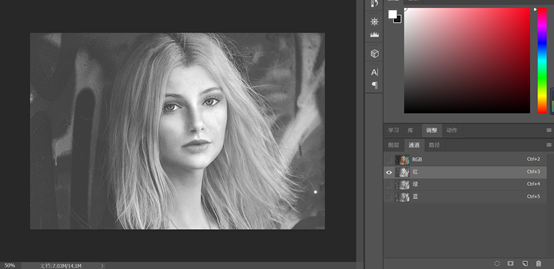
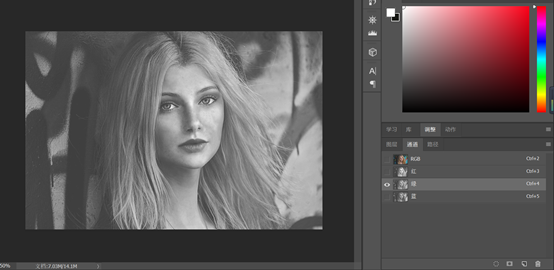
我们选择蓝色通道,原因是因为蓝色通道显示的面部细节比较多,红色和绿色通道偏近于白色,面部显示的细节较少
3、复制蓝色通道
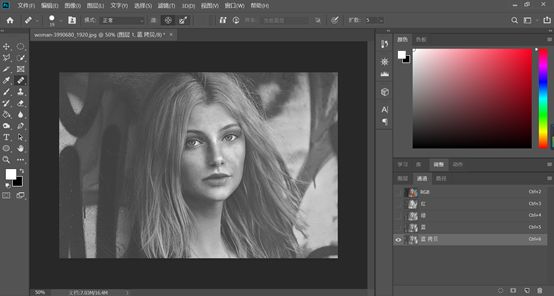
学习 · 提示
相关教程
关注大神微博加入>>
网友求助,请回答!
 想学更多请访问www.16xx8.com
想学更多请访问www.16xx8.com














