ps调出室内人物图片粉嫩的淡红色
来源:photoshop联盟
作者:Sener
学习:1422人次
补光控制不好,室内人物图片会偏暗,会影响整体效果。处理的时候可以考虑增加肤色亮度,把肤色调成较淡的红色,然后微调暗部及背景颜色,总体感觉淡雅,统一即可。
原图

最终效果

1、打开人物素材,创建曲线调整图层,对RGB、红、蓝进行调整,参数设置如图1-3,效果如图4。这一步稍微增加图片亮度,并增加人物部分的红色。
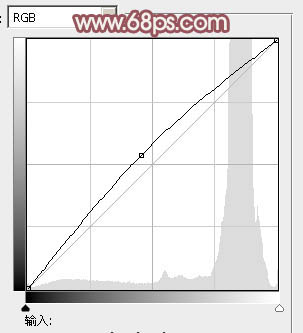
<图1>
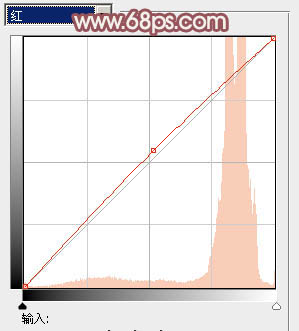
<图2>
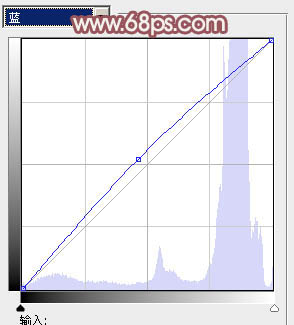
<图3>

<图4>
2、创建可选颜色调整图层,对红、黄、白、黑进行调整,参数设置如图5- 8,效果如图9。这一步微调肤色颜色,同时给背景部分增加淡青色。
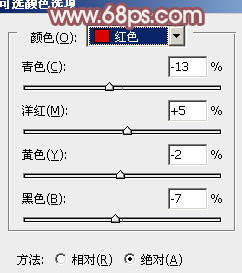
<图5>

<图6>

<图7>

<图8>

<图9>
3、按Ctrl+ Alt + Shift + 2 调出高光选区,按Ctrl + Shift + I 反选,新建一个图层填充暗褐色:#9D807C,混合模式改为“滤色”,不透明度改为:20%,效果如下图。这一步增加暗部亮度。

<图10>
学习 · 提示
相关教程
关注大神微博加入>>
网友求助,请回答!







