ps打造怀旧的暗褐色外景人物图片
来源:修饰论坛
作者:四夕
学习:1466人次
作者美化图片的思路非常好。处理之前作者并不急于调色,而是先加强图片的层次,增强人物部分的质感。前期的美化到位的话,后期的调色就更容易上手。
原图

最终效果

1、用Photoshop打开你的图象。
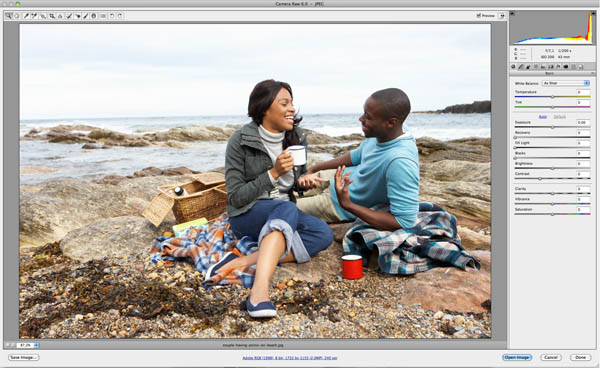
2、复制图像层和应用USM锐化滤镜>锐化>USM锐化。应用以下设置:数量:100,半径:1.0,阈值:0。图层不透明度100%,混合模式设置为正常。

3、现在我们有了图像锐化,但我们只希望我们的人物有锐化的效果,所以我们利用蒙版,使用画笔工具进行涂抹。
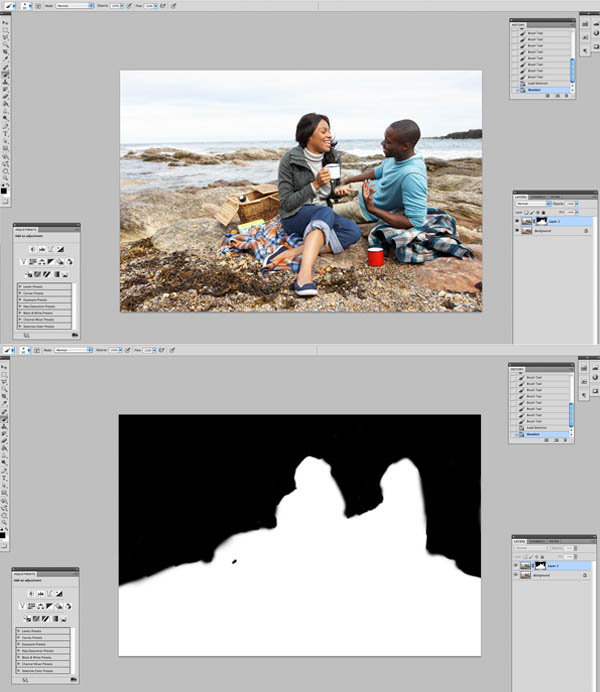
学习 · 提示
相关教程
关注大神微博加入>>
网友求助,请回答!







