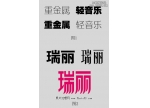ps制作放射爆炸文字特效教程
来源:站酷
作者:恶魔之吻 发布
学习:12976人次
效果预览:

怎么样?很酷的效果吧?嘿嘿!下面教大家制作方法。
一.设置前景色为白,背景色为黑(快速方法:点击“默认前景色和背景色”,然后再点击“切换前景色和背景色”)。设置好后新建600*300像素的图片,
背景内容选择为“背景色”。
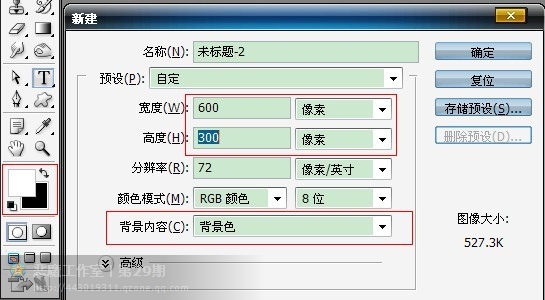
二.字体超粗黑(反正粗点的字体就行),字体大小为170打上字,然后在“背景层”上“右击”选择“拼合图像”。
查看更多photoshop教程
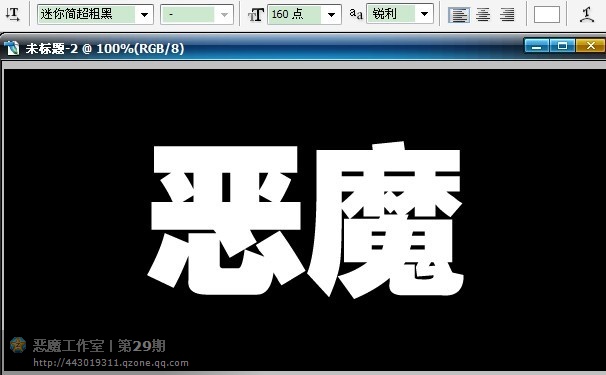
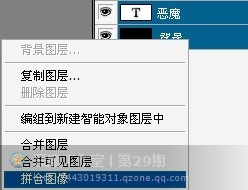
三.到“通道”面板“创建新通道”。
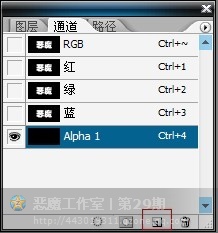
学习 · 提示
相关教程
关注大神微博加入>>
网友求助,请回答!