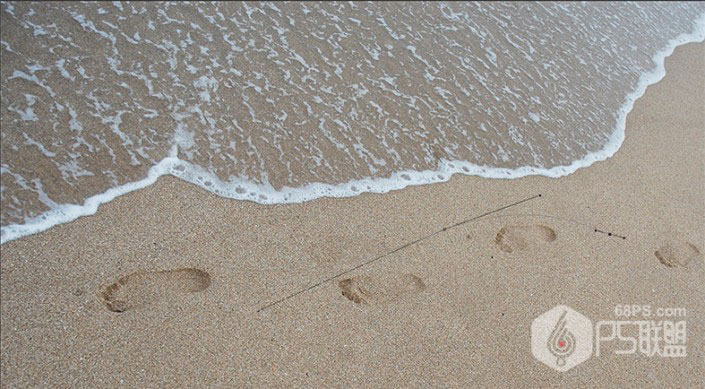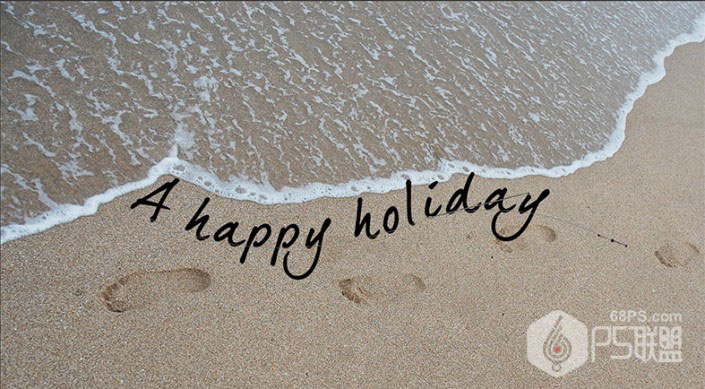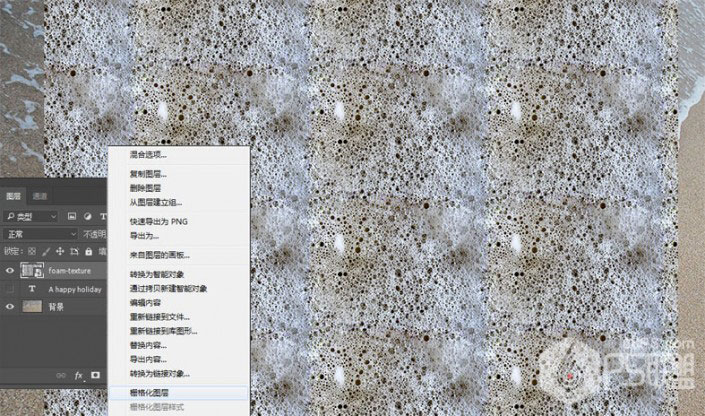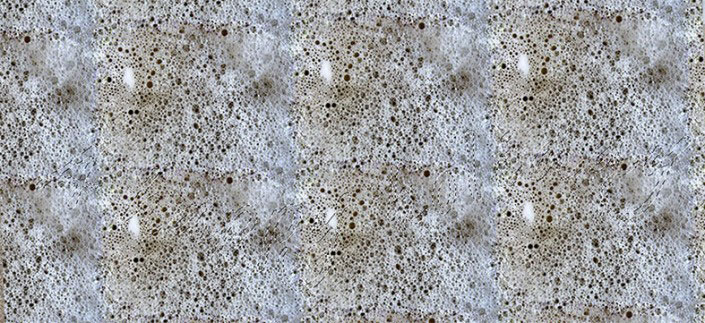沙滩字,用PS制作浪漫唯美的沙滩泡沫字
来源:PS联盟
作者:零下一度
学习:54428人次
本篇教程我们通过PS制作一个沙滩上的泡沫效果,我们在旅游时,尤其到了海边,都喜欢用沙子写下自己喜欢的字,奈何这种转瞬即逝,本篇教学运用了钢笔路径输入文字,再用素材图片和画笔工具制作泡沫文字,使用图层样式实现泡沫文字效果,同学们一起来试着做一下吧。
效果图:
操作步骤:
步骤1:
在photoshop中打开沙滩图片,选钢笔工具(P)在沙滩上画一个路径,效果如下
步骤2:
选文字工具(T),在路径上点击输入你需要制作的文字。
步骤3:
打开素材泡沫图片,右键点击图层再弹出的菜单中选栅格化图层。
步骤4:
打开图像-调整-色阶,把左侧三角滑块往右移,右侧三角滑块往左移。
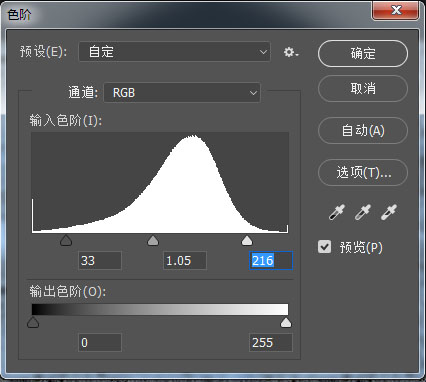
步骤5:
按Ctrl键点击文字图层得到文字选区
学习 · 提示
- 发评论 | 交作业 -
最新评论
萍踪2021-04-15 03:05
我的作业:泡沫字像沙子堆的,没做好

回复
午后的蛋疼2018-05-05 12:41
“我和男朋友分手了。”“啊?为什么啊?”“昨天刚出差回来,一起淋浴的时候,他放了个屁!”“你们都真爱了还在乎这个?你也太矫情了吧。”“放屁是无所谓啊,可他妈的放屁嘣出了一个套子来!”
相关教程
关注大神微博加入>>
网友求助,请回答!