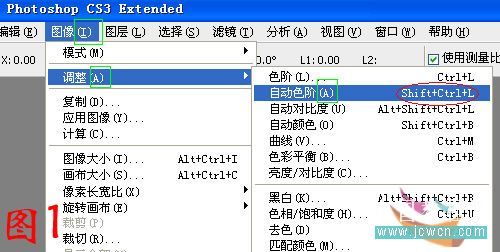Photoshop的批处理Action动作面板详解
Photoshop的Action可以被称为“PS录放机”,Action可以将一连串的PS制图命令序列保存成一个命令群—— action(动作) 。按下Action播放键,这些事先存储好的命令序列就可以自动执行了,和Dos时代的批处理很像。同时,Photoshop的Action还可以保存和导入,非常方便移植。
安装完PS后,在action面板中会有photoshop自带的动作集,包括长方形按纽,正方形按纽、圆形按纽等各种效果,有兴趣的朋友可以逐个试试。
这里我们详细介绍一下Photoshop的Action面板(动作面板),以方便大家学用。
1、action控制面板的显示模式
打开Photoshop,在菜单命令中选“Windows--Show Action”打开Action控制面板(如图1)。
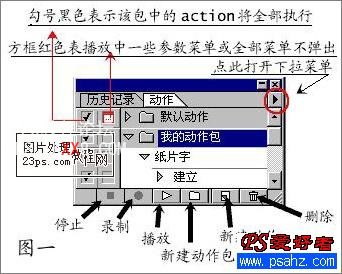
图1
控制面板默认方式为清单显示,你也可以选择按纽显示的方式,在Action控制板菜单中选择Button Mode,则进入按纽显示模式(如图2),再选一次返回清单显示。

图2
清单显示时会在action栏中详细列出每一个命令,每一命令栏内又可显示动作中的每一项命令,命令中又可以显示命令的数值。
2、action面板的展开与折叠
在Action控制面板中,每一个动作集被包含在一个小文件包标志中,单击小文件包标志左边的倒三角标使其站立可展开折叠起来的每个命令,单击动作左边的倒三角使其站立可以展开带有参数设置的动作以便查看默认的参数设置。
3、action面板左边的勾号与方框
action面板左侧的勾号呈红色,则命令集中有些命令未被选中,即在播放action时不被执行。勾号全部选中则命令集合的所有命令全部将被 执行。勾号右边的方框表示在执行该命令时将会弹出参数设? 话框,方框呈红色,表示执行时有些命令或全部命令中的参数设置对话框不弹出,而使用默认参数值。
4、action面板下的功能键
五个按纽依次为停止、录制、播放、建立新动作包、建立新动作、删除。要自已录制action时建议建立一新动作包,然后在此包中录制你的新动作。
5、action面板右上的小三角
别忘了在面板右上角的黑三角,点击打开action面板的下拉菜单。
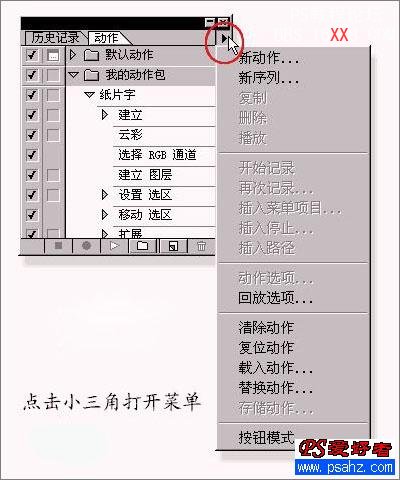
图3
New Action...(建立新动作)
New Set...(建立新设置、新序列)
Duplicate(复制,指复制PS动作)
Delete(删除)
Play(播放)
Start Recording(开始记录)
Record Again...(再次记录,在已有的动作包中记录新的动作命令)
|Insert Menu Item...(插入菜单项目,一些在执行时无法录制的命令可用此手工插入)
Insert Stop...(插入停止)
Insert Path(插入路径)
Action Option(动作选项,当你选择某个动作文件包时,此处为Set Option,序列选项)
Playback Options(回放选项,可设置该Action播放时是否加速、逐步、或是延时几秒)
Clear Action(清除动作,可要小心喽)
Reset Action(复位动作,回复为安装时的默认动作,其中第三个选项还可复制当前动作包)
Load Action(载入动作,可以载入你在网上下载的Actions)
Replace Action(将当前action替换为其他action,即覆盖)
Save Action (保存action,在制作自已的action时可就要用着它了)
Button Mode(按纽模式,可更改action面板中的样式)
如果下载有新的Action文件,点击动作面板最右上角的“小三角形”,在弹出的下拉菜单中点击“载入动作”,选中动作文件即可。
学习 · 提示
相关教程