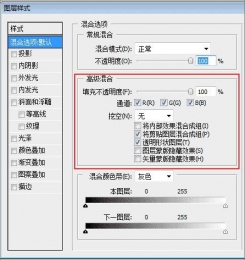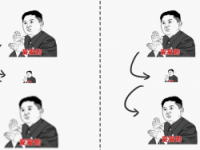曲线工具,用PS中的曲线工具给照片进行偏色矫正
来源:图虫网
作者:韩凯
学习:6021人次
本篇教程通过用PS中的曲线工具给照片进行偏色矫正,曲线工具我们都知道了,它是照片在后期调色中必不可少的工具,它可以带给我们很多惊艳的照片,本次我们通过实例来讲解一下通过曲线来解决偏色这个问题,相信同学们可以更好的了解和运用曲线,具体一起通过教程来学习一下吧。
例图:
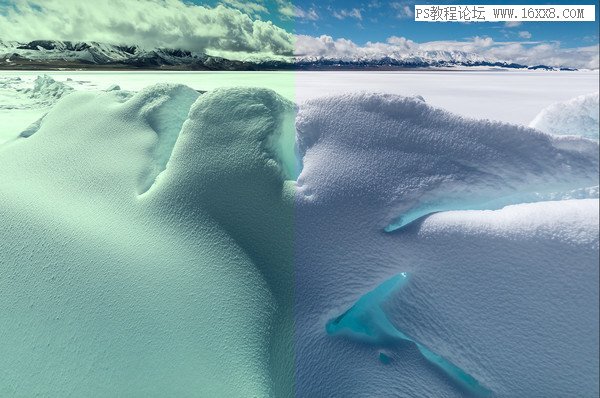
本篇阅读时间大约15min,还是一样的由浅至深
在调整色偏之前,我们得了解下什么是色偏,以及如何检测某张照片是否存在色偏
再次召唤出我们使用多次的渐变条;
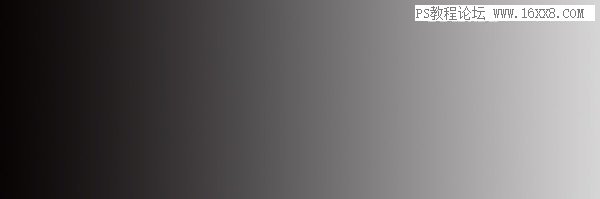
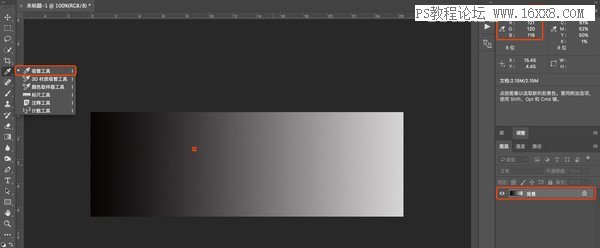
1、在ps中打开渐变条,选择吸管工具,在画面中性灰的地方点击,可以从右上方的信息栏里面看到RGB相差不多,在亮部暗部中性的颜色上点击,RGB应该都是差不多的,这样就不存在色偏,那接下来我们看一下,存在色偏是个什么情况!
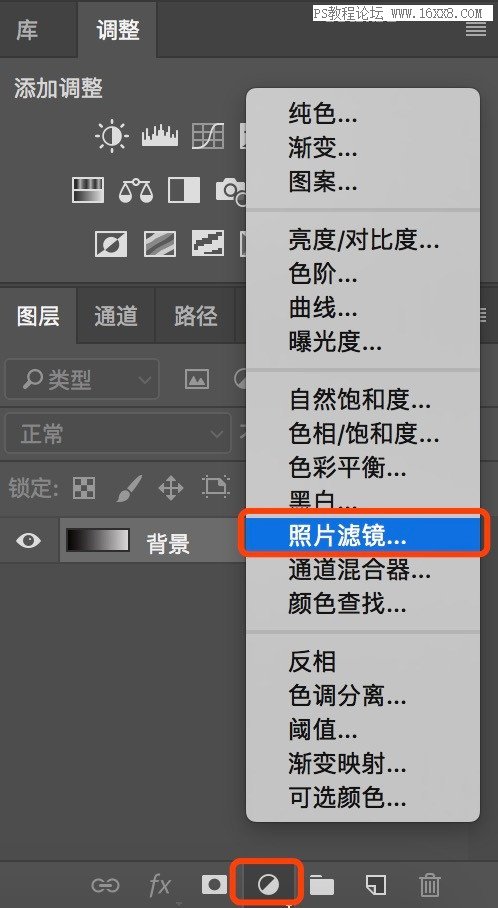
2、选择照片滤镜调整图层
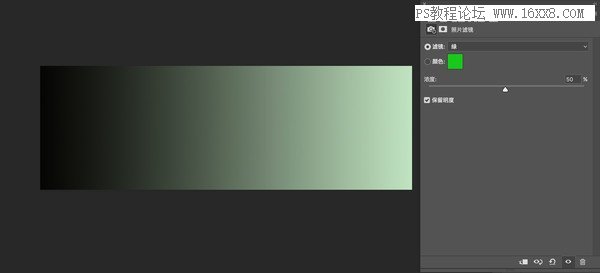
3、添加一个绿色滤镜,我们可以看到画面整体偏绿了;
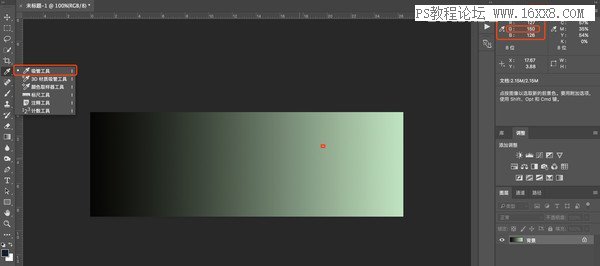
4、此时,再次吸管工具,在画面中吸取,观察信息里面的RGB,发现绿色的数值要比红色、蓝色高很多;
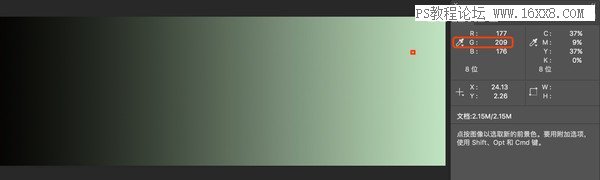
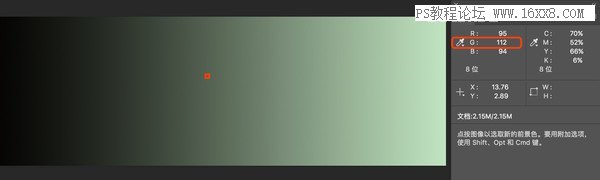
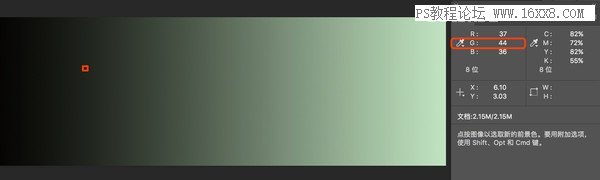
学习 · 提示
相关教程
关注大神微博加入>>
网友求助,请回答!