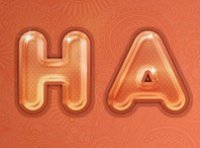可爱字,设计可爱的冰淇淋字体教程
来源:PS联盟
作者:零下一度炎热的
学习:37438人次
本篇字体教程跟大家讲解如何用PS设计可爱的彩色冰淇淋主题字体,用图层样式制作出冰淇淋的字体效果,然后再用木纹素材做出冰淇淋的木棒即可,不算难,分享给大家学习。

步骤1
我们新建或Ctrl+N,创建2000x 1600像素大小,分辨率72像素/英寸,RGB颜色,8位,背景内容为白色的新文件 。大小也可以根据需要自己设定。
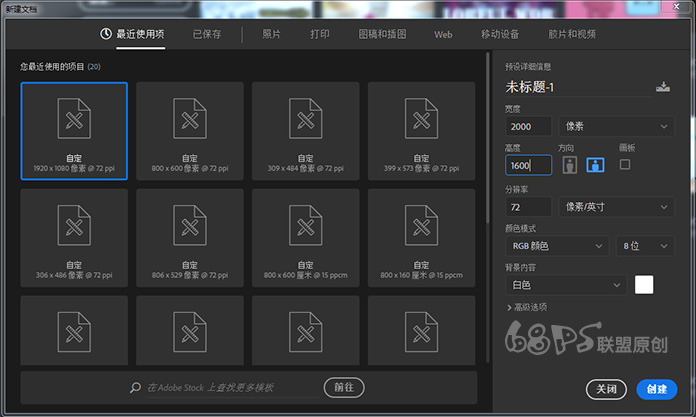
步骤2
设置前景色为#96f6e4,背景色为#22ba9e,选择浙变工具(G),用径向浙变在画布上拉一个浙变色。
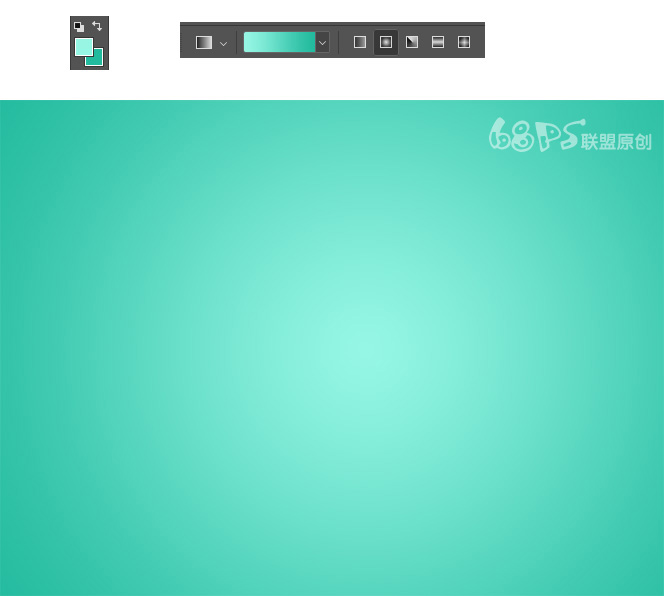
转到文字工具(T),在画布上输入你需要的文字 ,注意:在单独的图层上键入每个字母。
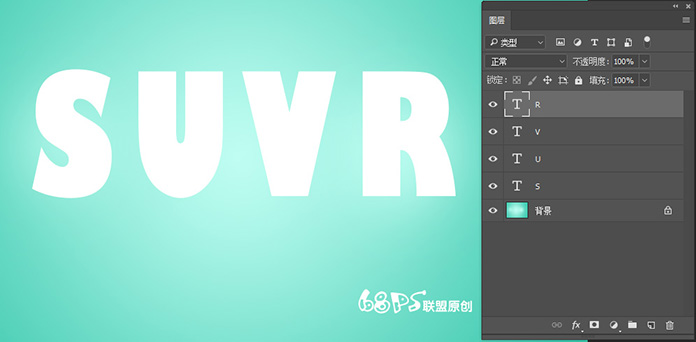
步骤4
我会告诉你如何创建第一个字母,S。其他字母的过程是一样的,所以一旦你学会了如何创建你的第一个冰淇淋字,你将能够实现所有的文字了。
双击文字S图层,打开图层样式,使用以下设置颜色叠加:
添加淡红色(#fd5e74)颜色叠加层。
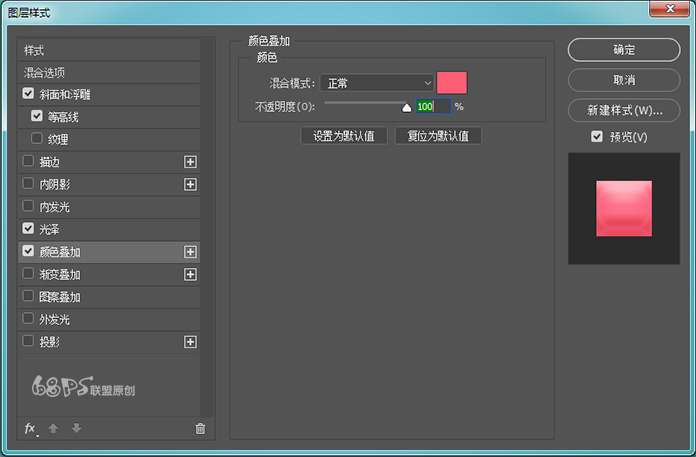
使用以下设置斜面和浮雕:
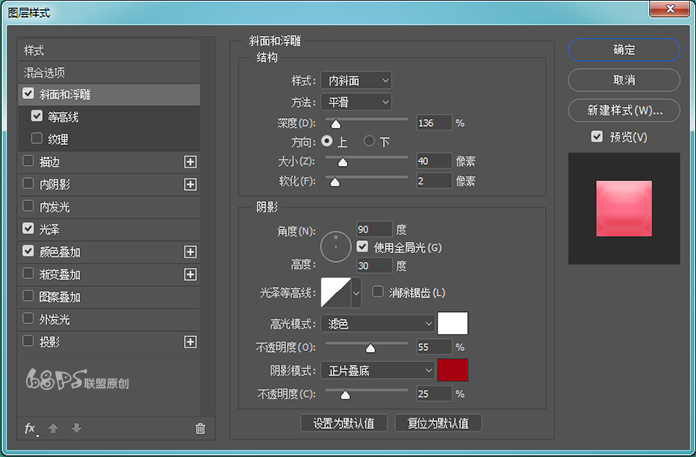
使用以下设置等高线:
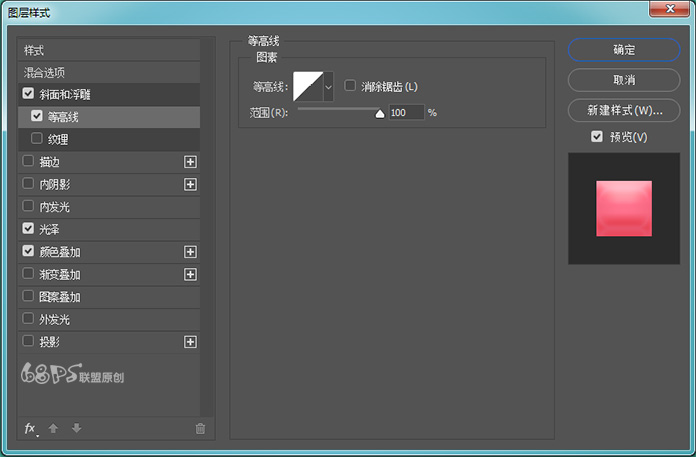
使用以下设置光泽:
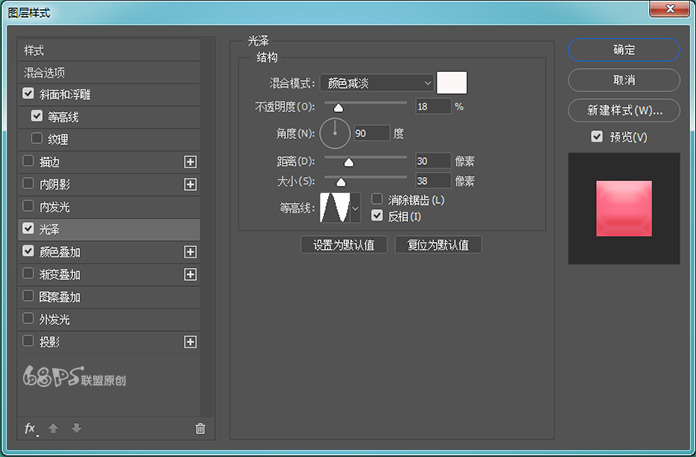
学习 · 提示
相关教程
关注大神微博加入>>
网友求助,请回答!