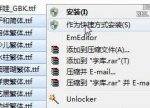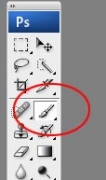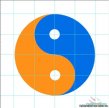PS层样式详解:投影
来源:不详
作者:佚名
学习:1881人次
PS层样式详解:投影添加投影(Dropshadow)效果后,层的下方会出现一个轮廓和层的内容相同的“影子”,这个影子有一定的偏移量,默认情况下会向右下角偏移。阴影的默认混合模式是正片叠底(Multiply),不透明度75%。
投影效果的选项有: 混合模式(Blend Mode)
颜色设置(Color)
不透明度(Opacity)
角度(Angle)
距离(Distance)
扩展(Spread)
大小(Size)
等高线(Contour)
杂色(Noise)
图层挖空阴影(Layer Knocks Out Drop Shadow)
混合模式(Blend Mode)
由于阴影的颜色一般都是偏暗的,因此这个值通常被设置为“正片叠底”,不必修改。
颜色设置
单击混合模式的右侧这个颜色框可以对阴影的颜色进行设置。
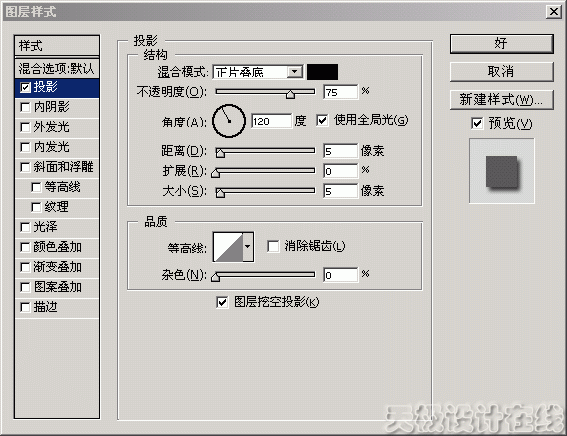
点击放大图片
[page]
不透明度(Opacity)
默认值是75%,通常这个值不需要调整。如果你要阴影的颜色显得深一些,应当增大这个值,反之减少这个值。
角度(Angle)
设置阴影的方向,如果要进行微调,可以使用右边的编辑框直接输入角度。在圆圈中,指针指向光源的方向,显然,相反的方向就是阴影出现的地方。
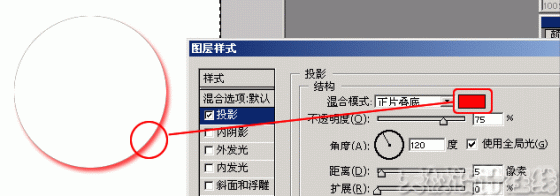
点击放大图片
距离(Distance)
阴影和层的内容之间的偏移量,这个值设置的越大,会让人感觉光源的角度越低,反之越高。就好比傍晚时太阳照射出的影子总是比中午时的长。
扩展(Spread) 这个选项用来设置阴影的大小,其值越大,阴影的边缘显得越模糊,可以将其理解为光的散射程度比较高(比如白炽灯),反之,其值越小,阴影的边缘越清晰,如同探照灯照射一样。 注意,扩展的单位是百分比,具体的效果会和“大小”相关,“扩展”的设置值的影响范围仅仅在“大小”所限定的像素范围内,如果“大小”的值设置比较小,扩展的效果会不是很明显。
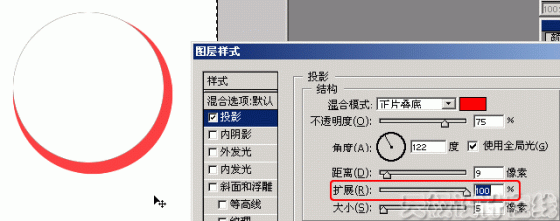
点击放大图片
[page] 大小(Size)
这个值可以反映光源距离层的内容的距离,其值越大,阴影越大,表明光源距离层的表面越近,反之阴影越小,表明光源距离层的表面越远。 等高线(Contour) 等高线用来对阴影部分进行进一步的设置,等高线的高处对应阴影上的暗圆环,低处对应阴影上的亮圆环,可以将其理解为“剖面图”。如果不好理解等高线的效果,可以将“图层挖空阴影”前的复选框清空,你就可以看到等高线的效果了。 假设我们设计一个含有两个波峰和两个波谷的等高线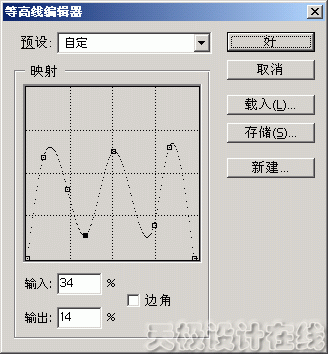 这时的阴影中就会出现两个亮圆环(白色)和两个暗圆环(红色) ,注意,为了使下图中的效果更加明显我们对投影进行了比较夸张的设置,看上去更像发光效果了,不过它事实上仍然是阴影效果。
这时的阴影中就会出现两个亮圆环(白色)和两个暗圆环(红色) ,注意,为了使下图中的效果更加明显我们对投影进行了比较夸张的设置,看上去更像发光效果了,不过它事实上仍然是阴影效果。 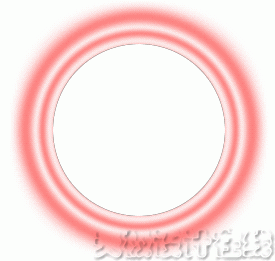
杂色(Noise)
杂色对阴影部分添加随机的透明点。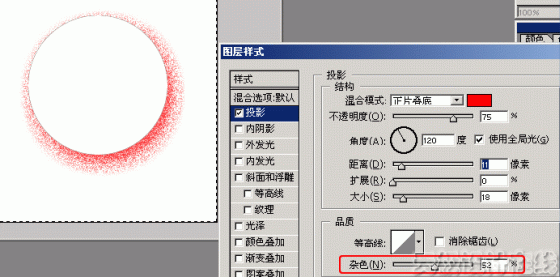
点击放大图片
图层挖空阴影(Layer Knocks Out Drop Shadow)
如果选中了这个选项,当图层的不透明度小于100%时,阴影部分仍然是不可见的,也就是说使透明效果对阴影失效。例如,我们将图层的不透明度设置为 小于100%的值,按说下面的阴影也会显示出来一部分,但是我们选中了“图层挖空阴影”,阴影将不会被显示出来。通常必须选中这个选项,道理很简单,如果物体是透明的, 它怎么会留下阴影呢? 我们不选“图层挖空阴影”,并在“混合模式”中将“填充不透明度”减小,效果是这样的: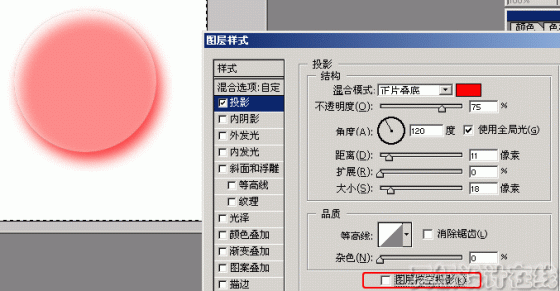
点击放大图片 如果选中“图层挖空阴影”,减小”填充不透明度“时得到的效果是: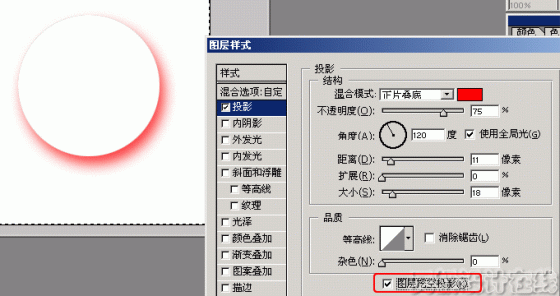
点击放大图片简单的,我们教你,深奥的,你来分享
投影效果的选项有: 混合模式(Blend Mode)
颜色设置(Color)
不透明度(Opacity)
角度(Angle)
距离(Distance)
扩展(Spread)
大小(Size)
等高线(Contour)
杂色(Noise)
图层挖空阴影(Layer Knocks Out Drop Shadow)
混合模式(Blend Mode)
由于阴影的颜色一般都是偏暗的,因此这个值通常被设置为“正片叠底”,不必修改。
颜色设置
单击混合模式的右侧这个颜色框可以对阴影的颜色进行设置。
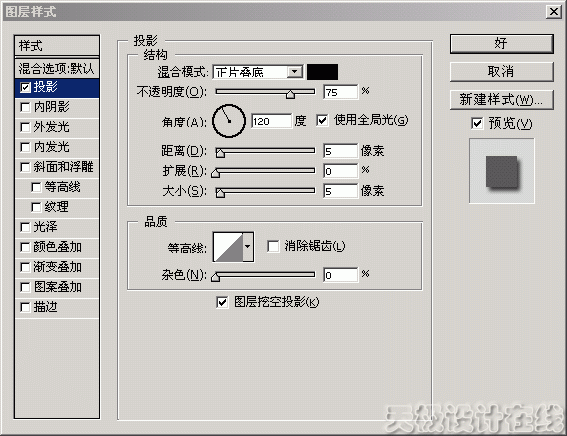
点击放大图片
[page]
不透明度(Opacity)
默认值是75%,通常这个值不需要调整。如果你要阴影的颜色显得深一些,应当增大这个值,反之减少这个值。
角度(Angle)
设置阴影的方向,如果要进行微调,可以使用右边的编辑框直接输入角度。在圆圈中,指针指向光源的方向,显然,相反的方向就是阴影出现的地方。
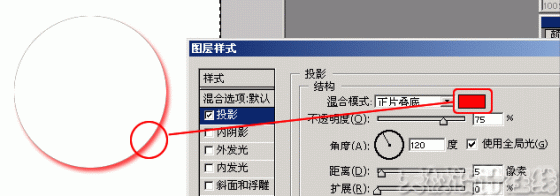
点击放大图片
距离(Distance)
阴影和层的内容之间的偏移量,这个值设置的越大,会让人感觉光源的角度越低,反之越高。就好比傍晚时太阳照射出的影子总是比中午时的长。
扩展(Spread) 这个选项用来设置阴影的大小,其值越大,阴影的边缘显得越模糊,可以将其理解为光的散射程度比较高(比如白炽灯),反之,其值越小,阴影的边缘越清晰,如同探照灯照射一样。 注意,扩展的单位是百分比,具体的效果会和“大小”相关,“扩展”的设置值的影响范围仅仅在“大小”所限定的像素范围内,如果“大小”的值设置比较小,扩展的效果会不是很明显。
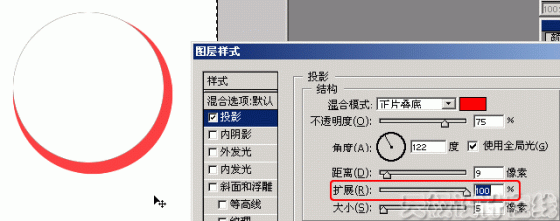
点击放大图片
[page] 大小(Size)
这个值可以反映光源距离层的内容的距离,其值越大,阴影越大,表明光源距离层的表面越近,反之阴影越小,表明光源距离层的表面越远。 等高线(Contour) 等高线用来对阴影部分进行进一步的设置,等高线的高处对应阴影上的暗圆环,低处对应阴影上的亮圆环,可以将其理解为“剖面图”。如果不好理解等高线的效果,可以将“图层挖空阴影”前的复选框清空,你就可以看到等高线的效果了。 假设我们设计一个含有两个波峰和两个波谷的等高线
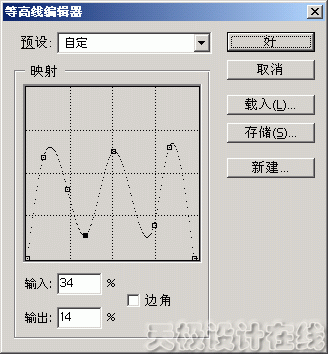 这时的阴影中就会出现两个亮圆环(白色)和两个暗圆环(红色) ,注意,为了使下图中的效果更加明显我们对投影进行了比较夸张的设置,看上去更像发光效果了,不过它事实上仍然是阴影效果。
这时的阴影中就会出现两个亮圆环(白色)和两个暗圆环(红色) ,注意,为了使下图中的效果更加明显我们对投影进行了比较夸张的设置,看上去更像发光效果了,不过它事实上仍然是阴影效果。 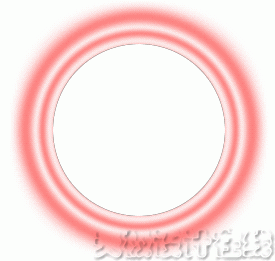
杂色(Noise)
杂色对阴影部分添加随机的透明点。
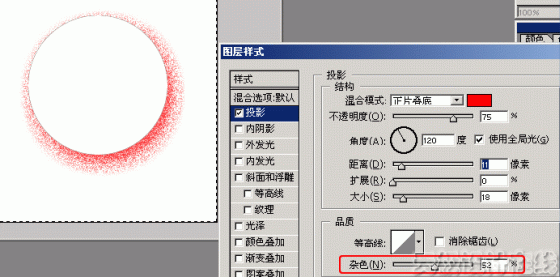
点击放大图片
图层挖空阴影(Layer Knocks Out Drop Shadow)
如果选中了这个选项,当图层的不透明度小于100%时,阴影部分仍然是不可见的,也就是说使透明效果对阴影失效。例如,我们将图层的不透明度设置为 小于100%的值,按说下面的阴影也会显示出来一部分,但是我们选中了“图层挖空阴影”,阴影将不会被显示出来。通常必须选中这个选项,道理很简单,如果物体是透明的, 它怎么会留下阴影呢? 我们不选“图层挖空阴影”,并在“混合模式”中将“填充不透明度”减小,效果是这样的:
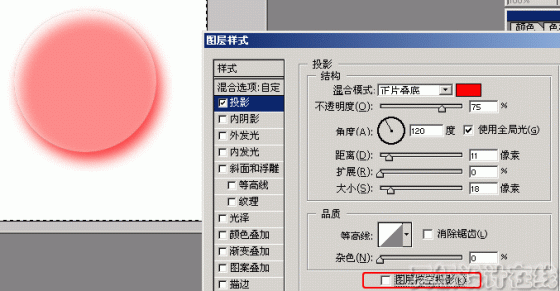
点击放大图片 如果选中“图层挖空阴影”,减小”填充不透明度“时得到的效果是:
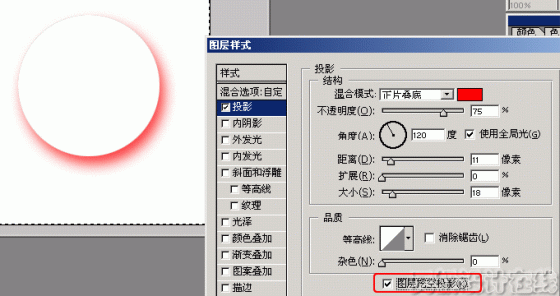
点击放大图片简单的,我们教你,深奥的,你来分享
学习 · 提示
相关教程
关注大神微博加入>>
网友求助,请回答!