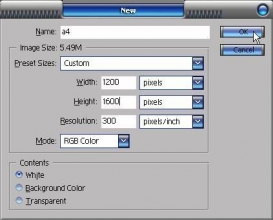PS鼠绘梅花背景图案的古装MM教程
来源:PS学习网
作者:佚名
学习:11081人次
教程作者展示了一幅较为忧伤的古典插画。不断飘落的花瓣增加了女孩忧伤的心思,散乱的头发及忧郁的眼神,告诉我们她真正期盼他的回归。。。作者整个鼠绘的过程都描述的非常详细,过程图也非常丰富,喜欢鼠绘,尤其是喜欢古典鼠绘的朋友可以尝试一下。最终效果

局部放大图

一、新建一个大小适当的文档,先画出线稿,如下图。
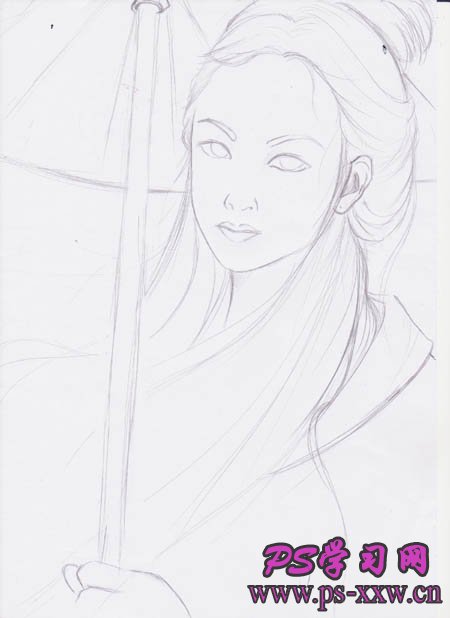
二、在路径面板用钢笔工具勾出肤色部分,如下图。

三、新建一个图层,把路径转为选区后填充颜色:#fbeae4。
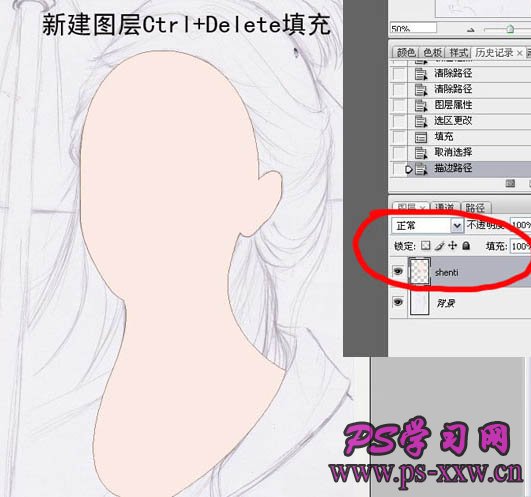
学习 · 提示
相关教程
关注大神微博加入>>
网友求助,请回答!