ps鼠绘香蕉教程
来源:网络
作者:网络
学习:11815人次
香蕉虽然看上去非常简单,不过刻画起来还是需要一定时间的。首先需要把它的层次感渲染出来,然后再慢慢细化每一部分的高光和暗调。总体看上比逼真即可。最终效果

一、新建一个1024 * 768像素的文档,背景填充淡绿色:#D9F1C6,效果如下图。
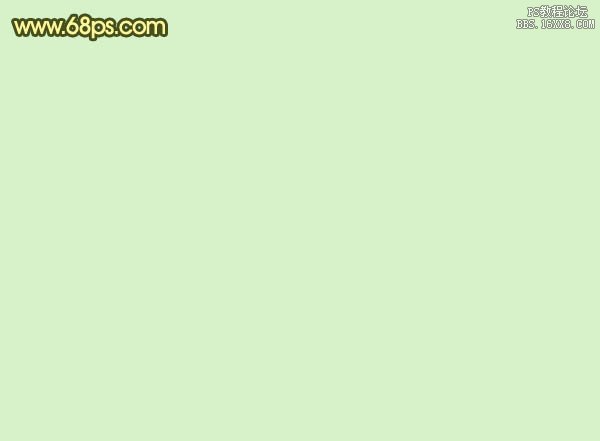
二、新建一个图层,用椭圆选框工具拉出下图所示的椭圆选区,按Ctrl + Alt + D 羽化60个像素后填充白色,再把图层不透明度改为:60%,如下图。
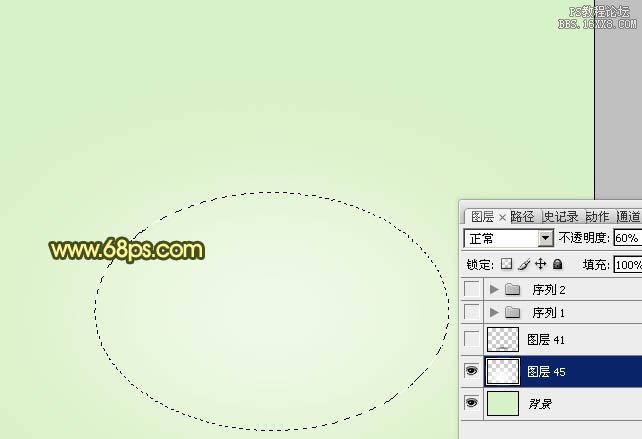
三、新建一个组,在组里新建一个图层,用钢笔工具勾出香蕉的主体轮廓,转为选区后填充颜色:#FFE960。
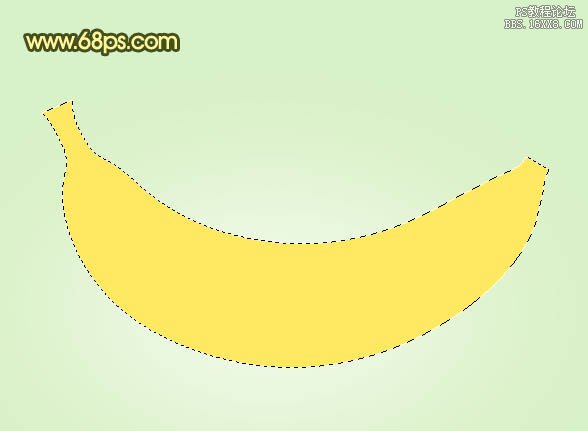
四、新建一个图层,按Ctrl + Alt + G 与前一图层编组。然后再在当前图层下面新建一个图层,用钢笔勾出上部高光部分选区,羽化8个像素后填充颜色:#FFF6A0。
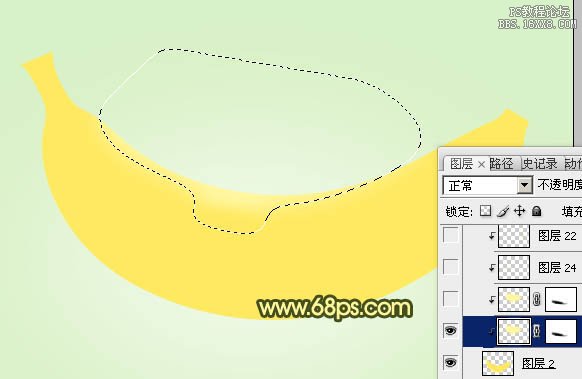
五、新建一个图层,把前几颜色设置为:#FCDB2E,用透明度较低的画笔把下图选区部分涂上淡淡的暗调色。

六、新建一个图层,用钢笔工具勾出下图所示的选区,羽化2个像素后填充颜色:#F9D626。
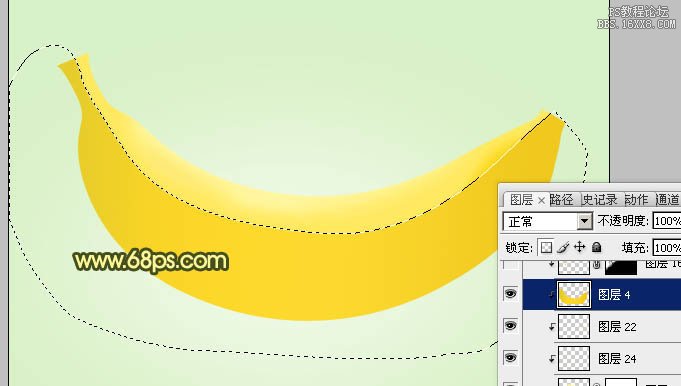
七、新建一个图层,用钢笔勾出下图所示的选区,羽化3个像素后,把前几颜色设置为:#E4CD29,用画笔把顶部稍微涂上一点黄绿色。
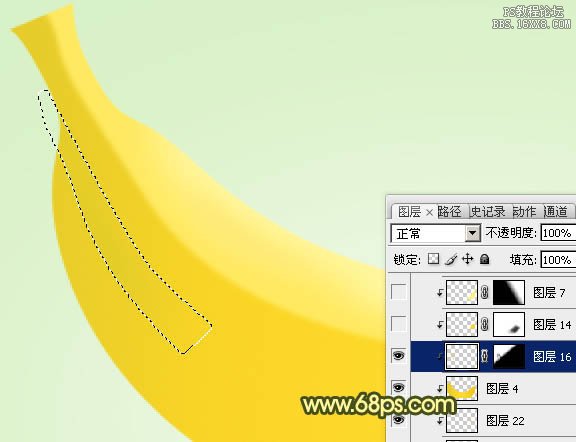
八、新建一个图层,用钢笔勾出右底部高光部分的选区,羽化5个像素后填充颜色:#FAD221,取消选区后添加图层蒙版,用黑色画笔把底部涂点透明效果。

学习 · 提示
关注大神微博加入>>
网友求助,请回答!







