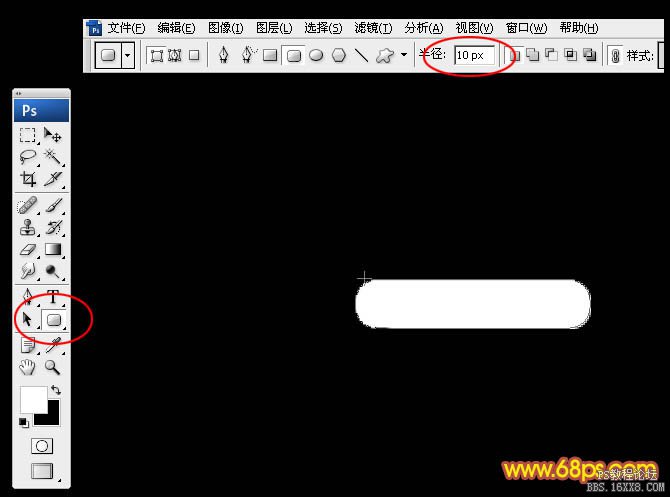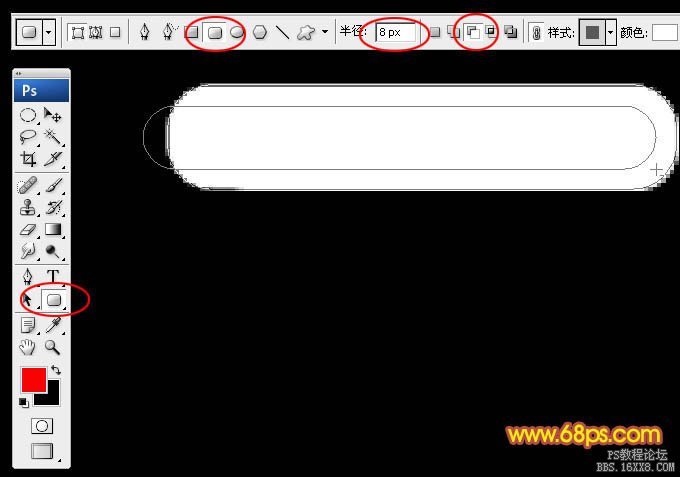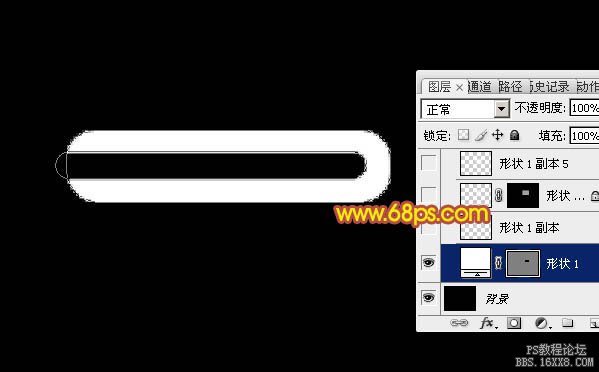ps鼠绘一个吉祥结教程
来源:PS联盟
作者:admin
学习:5351人次
教程的重点是编织部分的制作,需要先做出各个边条,然后把投影区域单独做出来,再控制好投影的区域,编织效果就很容易出来。
最终效果
1、新建一个1000 * 1000像素,分辨率为72的画布,背景填充黑色。
新建一个组,在组里新建一个图层,把前景色设置为白色,选择圆角矩形工具,把半径设置为10 PX,然后拉一个圆角矩形,如下图。
<图1>
2、再选择圆角矩形工具,属性栏设置一下半径及其它参数,然后在中间拉一个稍小的圆角矩形,如图2,3。
<图2>
<图3>
3、在缩略图上右键,选择“栅格化图层”。
<图4>
学习 · 提示
相关教程
关注大神微博加入>>
网友求助,请回答!