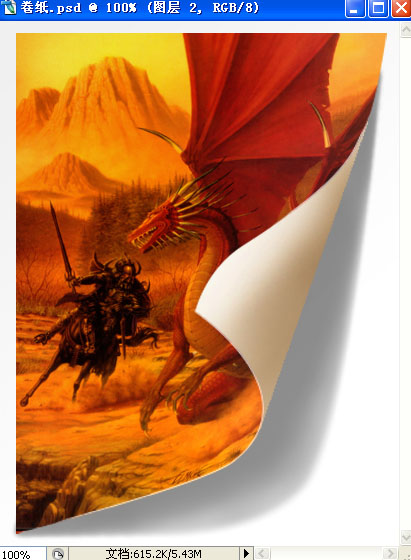PS制作时尚艺术妆详细教程
来源: 思缘
作者:mengchun0103
学习:4930人次



1.打开原图,复制一层。新建一个“曲线”调整图层,设置与效果图为:

2.新建一个“曲线”调整图层,设置与效果图为:

3.新建一个“色相饱和度”调整图层,改变红黄饱和度,设置与效果图为:

4.用高反差保留锐化的方法,半径为1,“叠加”,方法简单,就不截图了。
5.新建一个“曲线”调整图层,设置与效果图为:

学习 · 提示
相关教程
关注大神微博加入>>
网友求助,请回答!