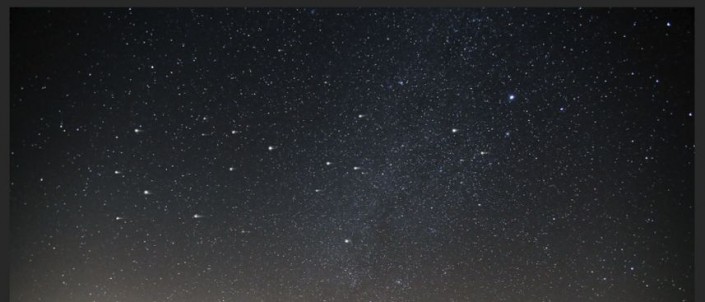星空效果,在PS中用滤镜制作一场浪漫的流星雨效果
来源:PS教程自学平台photoshop
作者:王山而
学习:8541人次
小时候看的《流星花园》的时候,总是被那句“陪你去看流星雨落在地球上”所吸引,没有看过真正的流星雨,那么我们在PS中制作一片流星雨效果,整个教程制作起来相对简单,好上手,刚接触PS的同学们也可以跟着教程来学习一下,这种效果的教程,对素材要求不是很限制,可以找夜空的图片来进行制作,用的是PS中的滤镜拉进行制作,具体一起来学习一下吧。
效果图:

操作步骤:
打开图片素材,国际惯例Ctrl+J复制一层。点击图层面板下方的新建图层按钮,新建一个透明图层。
选择画笔工具,笔刷设置为柔边圆,大小设置为5px,颜色设置为白色。在图层2上随意的点一些点出来,更改画笔大小,增大或减小1-2px,再次随意的点一些点。Ctrl+J复制一层。选中复制后的图层,选择“滤镜”——“风格化”——“风…”,方向设置为从左。
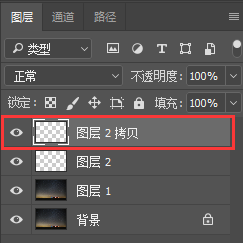

学习 · 提示
相关教程
关注大神微博加入>>
网友求助,请回答!
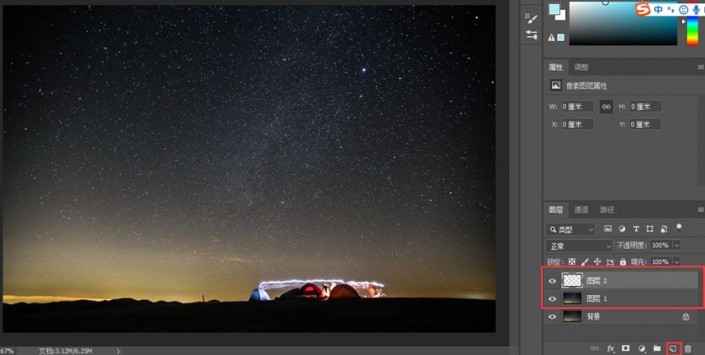 搜索公众号photoshop教程论坛,免费领取自学福利
搜索公众号photoshop教程论坛,免费领取自学福利