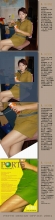ps水晶球照片效果
来源:网络
作者:admin
学习:26110人次
最终效果

1、打开下图所示的风景图片,选择椭圆选框工具,设置羽化为1像素,按住Shift 键在适当位置画一个正圆,然后按2次 Ctrl + J 复制2个圆形。


2、隐藏图层1副本副本,选择图层1,按住Ctrl键并单击图层1激活选区。执行:滤镜 > 扭曲 > 球面化,数量:100%,按Ctrl + F 再执行一层,做出球面的效果。

3、不要取消选区,单击选择“图层1副本”,执行:滤镜 > 扭曲 > 旋转扭曲,角度999。

4、执行:选择 > 修改 > 收缩,数值为15,再执行:选择 > 羽化,数值为10,然后按Delete删除选区部分。

5、按Ctrl + M 调整曲线,提高“图层1副本”的亮度,参数设置如下图,然后用橡皮工具,大小为35左右,不透明度为:15%左右,将图层1球体的边缘擦一下,使水晶球边缘看上去柔和一些。
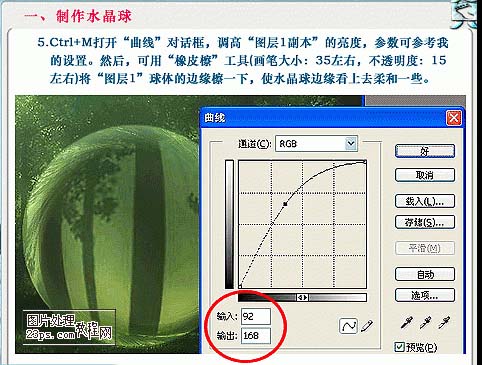
学习 · 提示
相关教程
关注大神微博加入>>
网友求助,请回答!