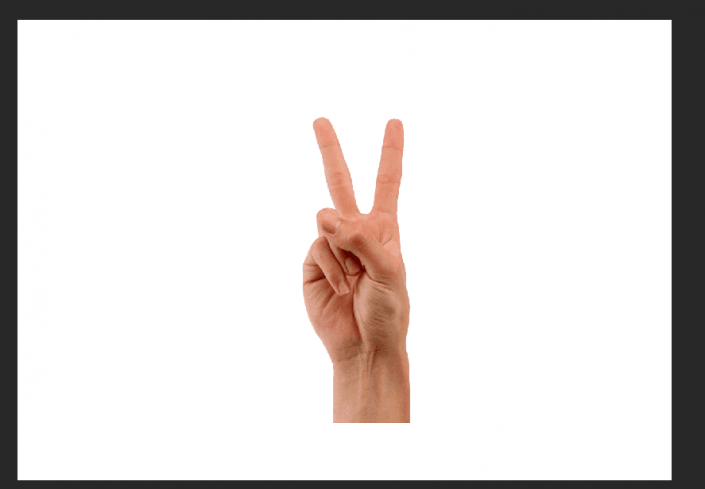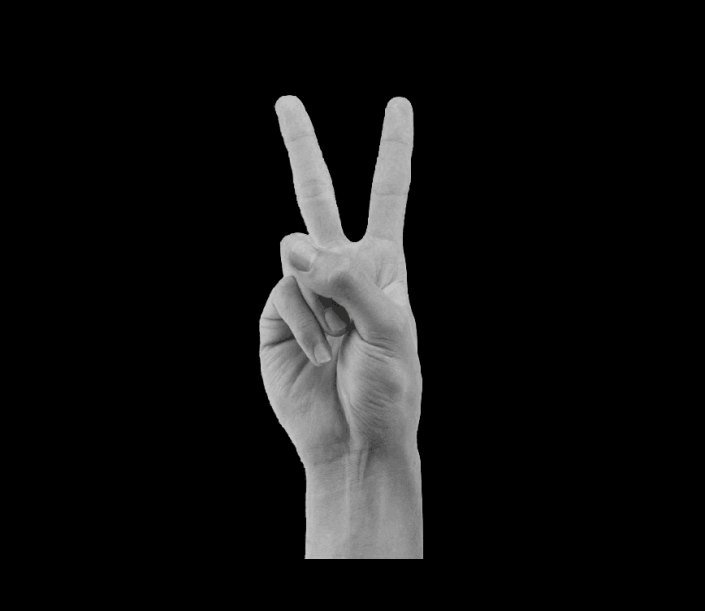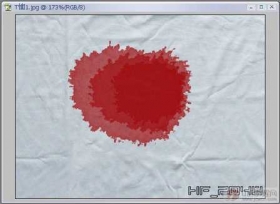烟雾效果,制作一款创意手势烟雾效果图片
来源:公众号
作者:PS教程自学Photoshop
学习:3817人次
本篇教程通过具体的实例来制作一款创意的烟雾手势,整个制作过程还是比较简单的,首先我们需要新建一个画布,把它填充为黑色,然后再置入手的素材,这里的素材同学们可以自己来放置自己喜欢的即可,把手部素材抠出来以后,我们给他进行一个去色,再到色阶命令里进行一些调整,接下来我们需要新建一个图层,填充黑色,再给这个手势添加蒙版http://www.16xx8.com/tags/38847/,在图中的一些区域用黑色画笔进行擦拭,具体如何操作的还是需要同学们根据操作实例来学习一下。
效果图:

操作步骤:
第一步,新建画布,填充黑色,然后打开手的素材。
第二步,把手抠出来复制一层留着备用,复制好后可以先把这个图层小眼睛关掉。
第三步,ctrl+shift+u进行去色命令。
第四步,执行滤镜,扭曲,波纹效果。
学习 · 提示
相关教程
关注大神微博加入>>
网友求助,请回答!
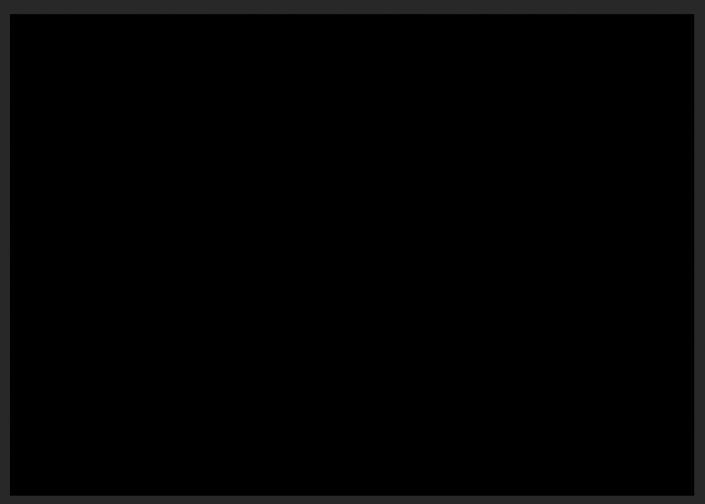 学习PS请到www.16xx8.com
学习PS请到www.16xx8.com