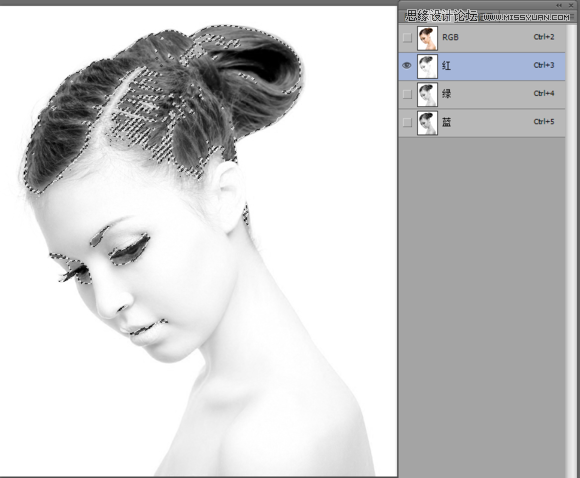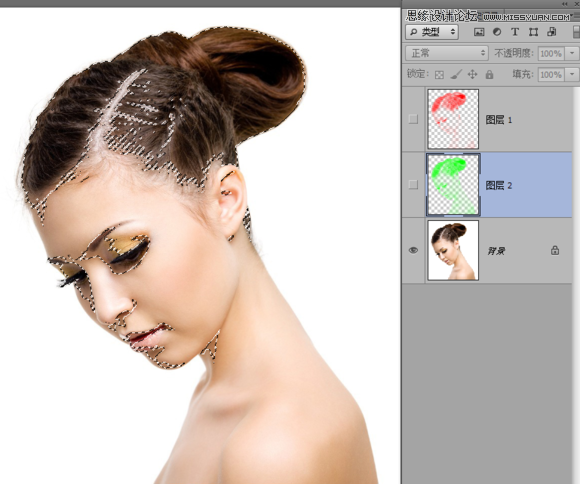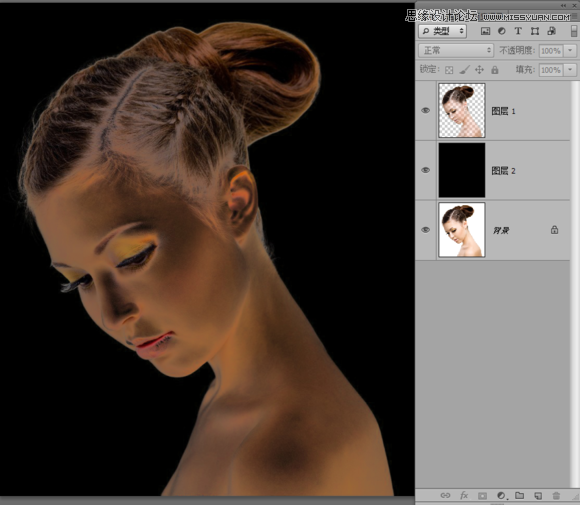打散人像,ps做人像碎裂效果教程
利用RGB通道抠纯色背景,再还原回颜色再用裂痕素材贴图合成具有碎裂的效果,用调色把画面质感提炼出来,教程主要使用蒙板、正片叠底、亮色、滤色、透明度等工具,喜欢的朋友一起来学习吧。
教程素材:http://pan.baidu.com/s/1kTA4mnd
最终效果:
添加了滤色,彩色背景的效果
1、打开素材美女,这个图已经是扣好的。我们要再把它重新抠出来单独使用,方法有很多调整边缘 魔术棒什么的 对这个图很简单都能拿到然后我这里要说的是RGB通道混合抠图【通道抠图其中的一种】点击通道面板,可以看到有4个通道图层分别是RGB通道、红色通道、绿色通道、蓝色通道。
图1
这里我们看到有快捷键 Ctrl+2 、Ctrl+3、Ctrl+4、Ctrl+5实际上比较少人去按,但是这个这个快捷键真的很方便然后要载入某个通道选区的话,可以Ctrl+Alt+对应的通道编号例如要载入红色通道的选区,可以直接Ctrl+Alt+3 然而通常我们大部分都是按Ctrl 点击 红色通道的缩略图,这样来载入选区的
图2
OK 继续往下面讲现在按Ctrl+Shift+i 反选,然后点击RGB通道【也可以直接Ctrl+2】再点击图层面板新建一个空白图层,然后设置前景色为红色(R= 255 G=0 B=0)设置好前景色之后,按Alt+Delete 填充前景色
图3
在这里再说点基础R= 255 G=0 B=0 这里的意思大家应该都懂,为了照顾新手顺带讲讲RGB 就是英文 Red Green Blue 的单词缩写 也就是中文的 红绿蓝三原色,每个颜色的数值都可以从 0~255 而这3个颜色可以通过不同的数字混合出 255×255×255=16581375也就是1600万色,这个名词经常可以在手机屏幕参数里面看到。所有的图像的颜色都是通过这三原色进行混合而来的。填充好了之后,隐藏掉这个图层,回到通道面板现在选择绿色通道,按Ctrl 点击绿色通道缩略图载入选区----反选然后回到图层面板,新建一个空白图层,设置景色为绿色 R = 0 G=255 B=0并且填充绿色,填充好之后隐藏图层。
图4
既然我们都说到快捷键了,所以来感受一下快捷键的便捷吧我们都知道蓝色通道刚刚看到的是编号5所以我们现在要载入蓝色通道的话可以直接Ctrl+Alt+5【载入蓝色通道】然后Ctrl+Shift+i【反选】然后设置前景色为R = 0,G=0,B=255,再Ctrl+Shift+N 回车【新建一个空白图层】再Alt+Delete 【填充前景色】,再Ctrl+D【取消选择】只要快捷键熟练这几个步骤就几秒钟的事情。 3个通道的RGB图层都搞定了就让它都显示出来。
图5
2、可以看到现在这个效果根本不是我们想要的效果,但是没关系现在只要把3个图层都选中(点图层1按住Shift点击图层3)然后统一把它们的混合效果设置为 【滤色】 ,再Ctrl+ E 把它们合并成一个图层再 Ctrl+I 反相 ,颜色就正确了,这个办法也适合纯黑色背景的素材抠图比如抠火、闪电、玻璃等一会教程结束会放点素材给大家练手。这些具有半透明效果的材质,背景纯黑色的 就不用反相,更加方便。
图6
隐藏掉背景图层,可以发现我们抠出来的图是半透明的,有时候不是我们想要的比如我们要用到黑色的背景的时候 会发现,它这个效果完全不是我们想要的。
图7
学习 · 提示
相关教程