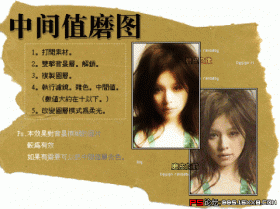ps磨皮变年轻
来源:网络
作者:admin
学习:6769人次

最终效果1

最终效果2

1、打开原图素材,用修复画笔工具把脸上的皱纹修复,然后用印章工具将眼袋减轻,印章工具的不透明度一般选用15%,仔细的把眼袋减轻,但是要注意一点,眼袋只能是减轻。
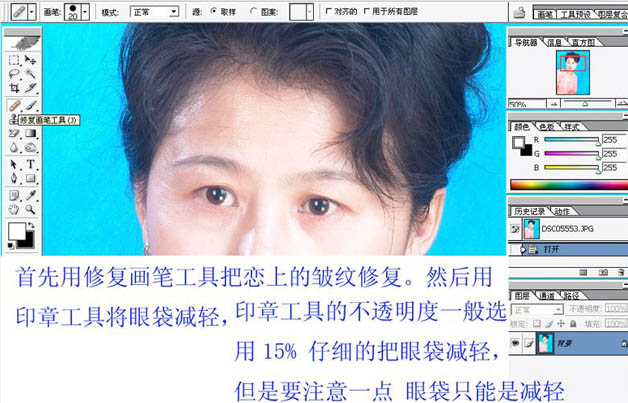
2、这里需要注意的是眼袋如果完全去除后,人物脸部会有一点变形,因此只需把眼袋稍微减轻即可。
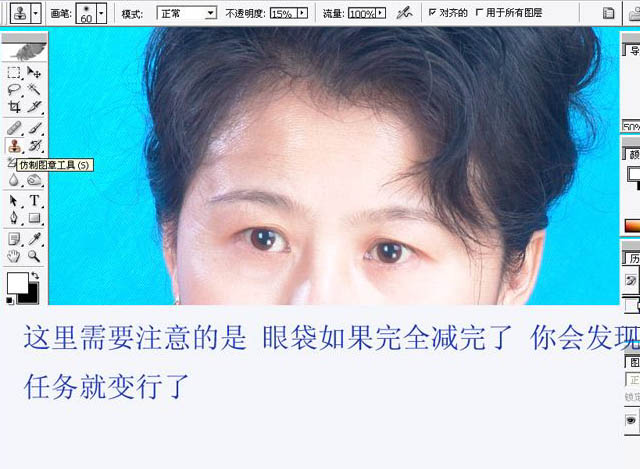
3、把处理后的图层复制一层。

4、进入通道面板,把红色通道复制一层,得到红副本通道。
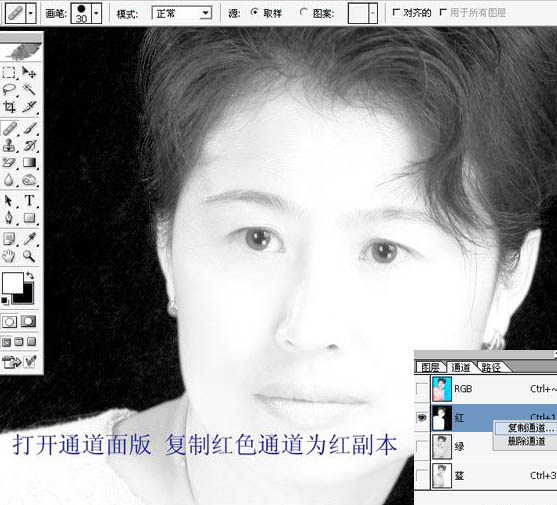
5、选择红副本通道按Ctrl + A 全选,按Ctrl + C 复制。回到图层面板,新建一个图层按Ctrl + V 粘贴,确定后把图层混合模式改为“柔光”。
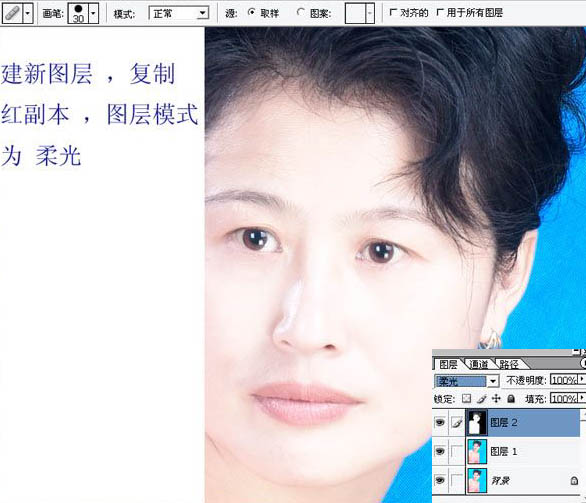
6、回到图层1,按Ctrl + M 调整曲线,稍微调暗一点。
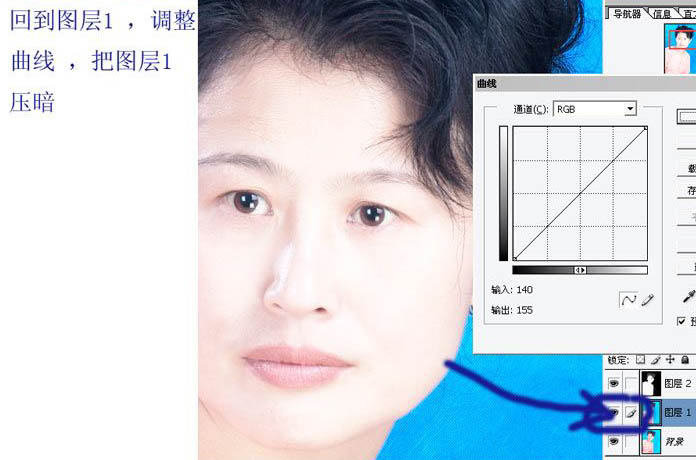
7、图层图层2的不透明度,大致为75%,效果如下图。

8、把图层1和图层2合并。

学习 · 提示
相关教程
关注大神微博加入>>
网友求助,请回答!