PS半调图像效果教程
我们打算制作复古效果。你将了解如何创建色调模式,创造性地抠出一个模特提着音响的图片。然后,使用这抠图制作你的设计。我们用一些图层样式将使得所有步骤结合在一起,这样有趣的效果,你可以应用在其他的设计上

第一步
复制一层,调整大小:宽度为500像素,确保调整的比例,高度随宽度而自动调整。命名为音响_最终层,以psd格式保存图片,作为此教程的画布。同时,打开原尺寸图片,我们将从第三步开始使用它来裁剪图像。

第二步
回到音响_最终层,首先裁剪出音响部分,然后是女孩的上部分,下图是裁剪好的女孩。
在图层栏里,你还看到最上方的音响部分,这也还是图层放置的顺序,我们将在这些裁剪出来的部分后面放置一些元素来完成我们的设计

第三步
让我们回到原尺寸大图中,用椭圆选框工具,在右边的喇叭处画出选区,按ctrl点击鼠标并选择优化边缘,参数设置如下图所示
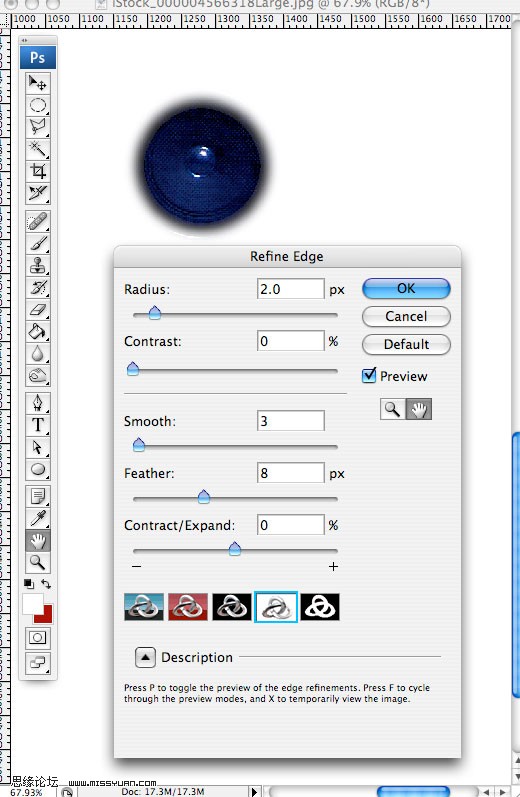
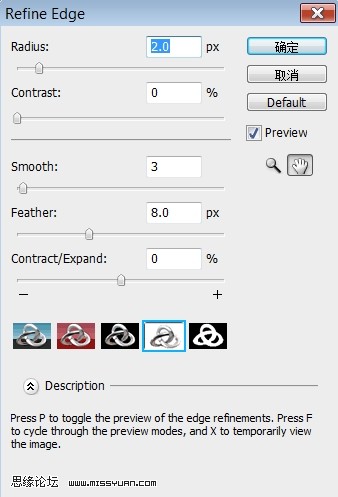
第四步
按Q快速蒙板,选择滤镜-像素化-彩色半调
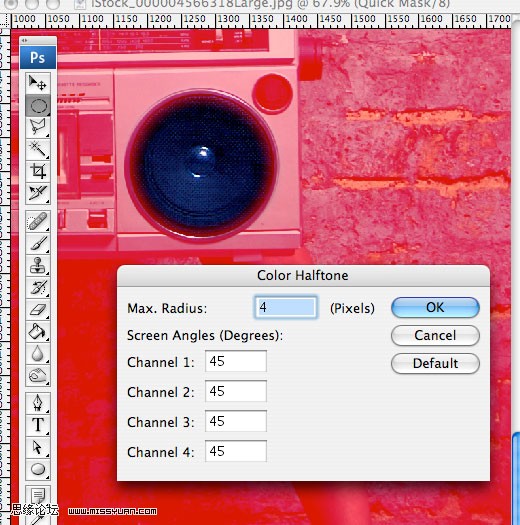
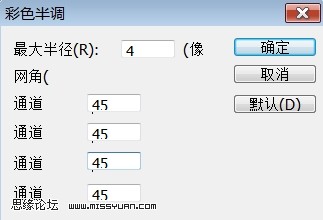
第五步
在按Q,取消快速蒙板,复制所选
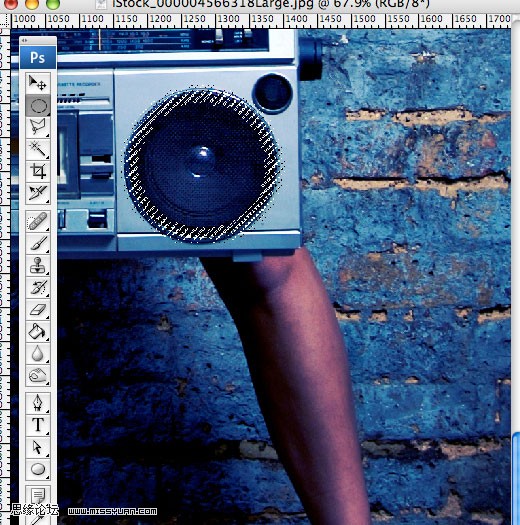
第六步
现在将复制的喇叭粘贴到音响_最终图层里,放置在左下角下图所示的位置

第七步
现在我们用同样的方法来制作纹理图:
首先,在原尺寸大图里画个选区,按Ctrl-点击鼠标并选择优化边缘,这次羽化值为15像素,结果是一样的。按Q进入快速蒙板,选择滤镜-像素化-彩色半调半径为10像素,其他同前;按Q退出快速蒙板,复制选区,粘贴到制作图音响左下角的喇叭半调图上,如下图所示
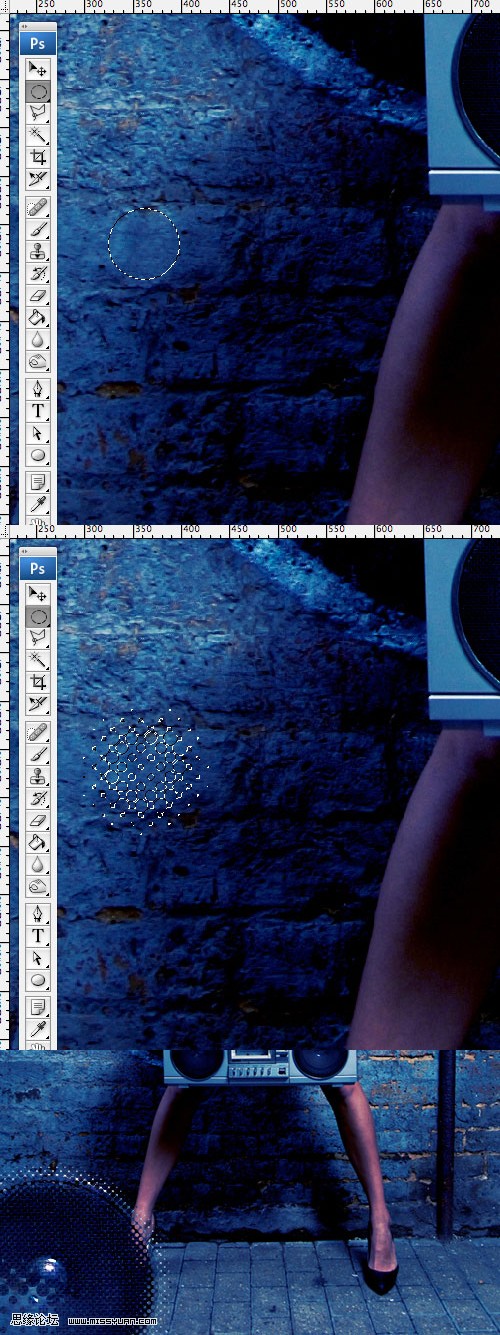
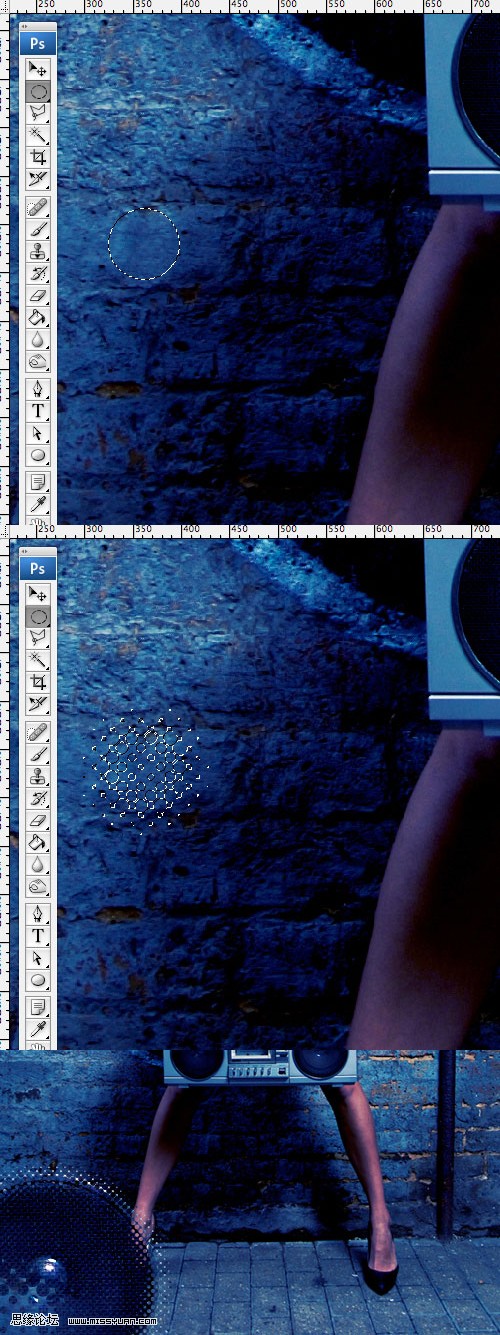
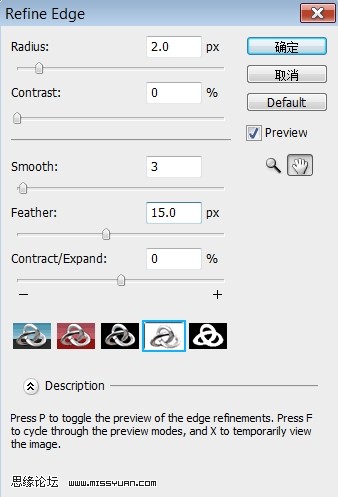
学习 · 提示
相关教程







