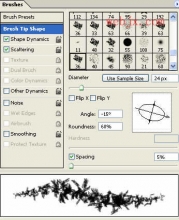夜景效果,用PS给旅游拍摄的古城老街修出冷色调的照片
现在的人因为生活节奏的加快,愈来愈喜欢有古色古香的旅游景点去旅游,走在古朴的老城,感受来自不属于城市的宁静,别有一番风味,这时我们难免不拍一些照片,但是夜景的照片拍的和实际看到有不一样,这时我们应该如何做呢,我们需要通过PS为其进行调色,使照片更加好看,具体教程通过教程来学习一下吧。
教程素材:http://www.16xx8.com/photoshop/sucai/2019/h707703.html
效果图:
原图:
操作步骤:
首先分析原图,因为夜景拍摄,快门速度略微慢了一点,导致这张照片远处的高塔有点糊,但是人流的场景却很喜欢,于是又拍了一张清晰的远处高塔,在PS中进行替换。
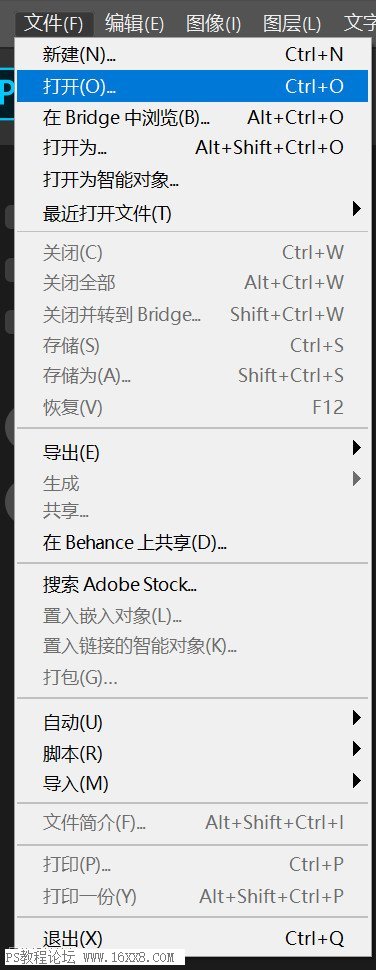
打开PS,选择文件-打开
将两张照片一同打开
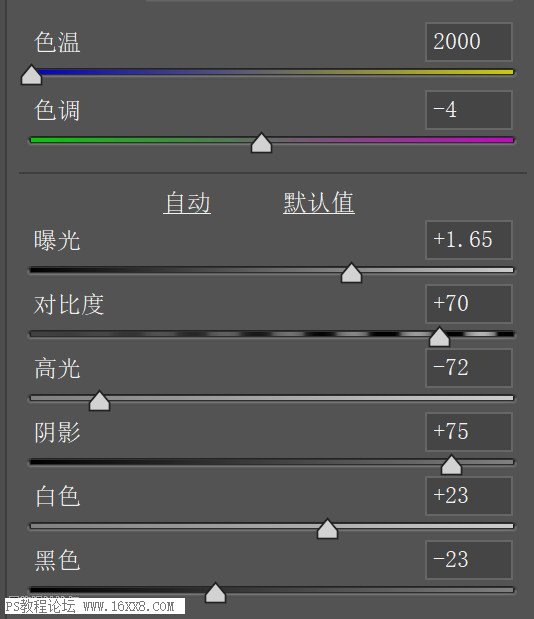
先对其中一张进行调整,原图过于黄,因此将色温向左移动,色调稍微向左移动一点,增加点曝光,提高高光降低阴影,让画面中的细节更加明显。这时候画面会有点灰,增加一定量的对比度,提白色降黑色,增加画面的层次
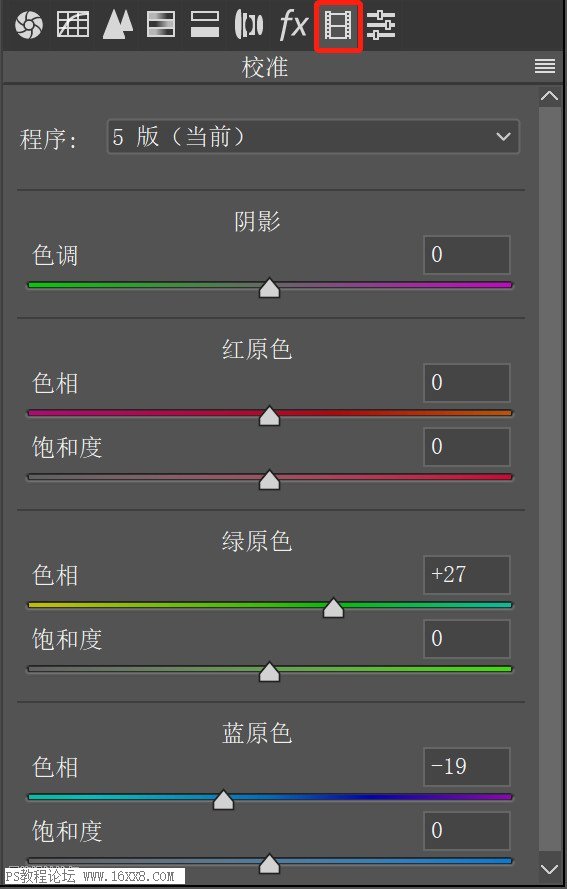
相机校准中,让画面中的颜色更加统一并且让蓝色显得稍微发青,将绿原色色相向右移动,将蓝原色色相向左移动。想了解相机校准的原理可以关注我的微信公众号:老叉的摄影教室(lxdsyjs),在公众号的基础教程中可以查看。

这时候的效果是这样的
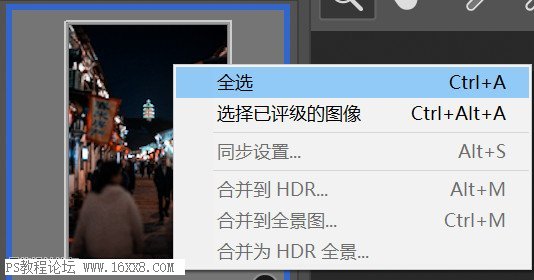
调整完之后在左侧预览图中右键调整过的照片,选择全选
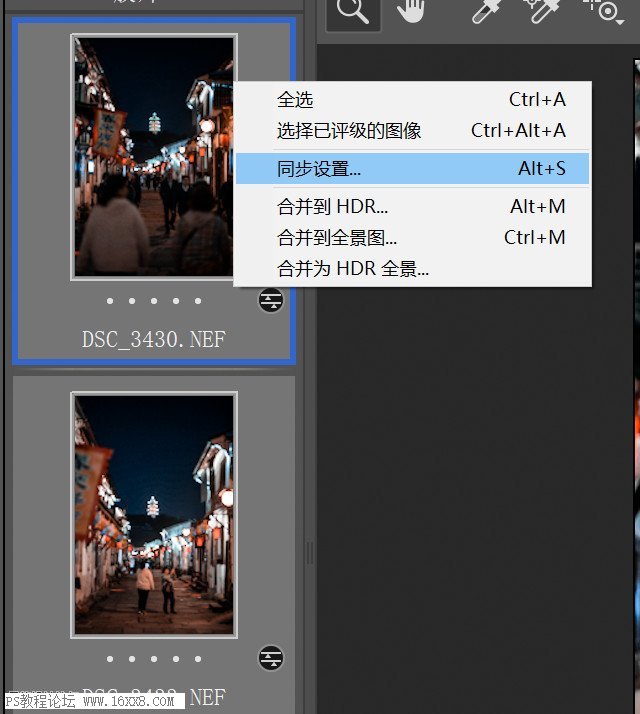
全选后再点击同步设置,让两张照片做同样的调整

但是同步设置之后发现第二张照片的塔周围的曝光与第一张相比有点过高

对第二张的曝光进行降低
调整完之后点击打开图片
学习 · 提示
相关教程
 想学更多请访问www.16xx8.com
想学更多请访问www.16xx8.com