ps通道抠出复杂的头发教程
来源:PS教程网
作者:tataplay尖尖
学习:235679人次
先看看效果图

效果图

原图一

原图二
1、首先打开头像原图(本教程采用photoshop CS5制作,其它版本基本通用),将背景复制一个副本,如下图所示:

2、在对人物进行抠图之前,一定要仔细分析,不同的图像要用不同的方法,没有哪一种方法是万能的,所以要多练习才能灵活应用,本例中,人物头像的背景主体是黑色,但不纯,背后有一些灰白色的物件,而头发飘起的较多,且颜色多为染色,有黑有黄有灰,这就给抠图带来较大难度,但无论如何,先将背景处理干净一般都是首要步骤,接下来我们就来处理一下背景,确保“背景 副本”被选中,选择菜单“图像->调整->曲线”或按Ctrl+M快捷键,在弹出的曲线窗口中单击“在图像中取样以设置黑场”,如下图所示:
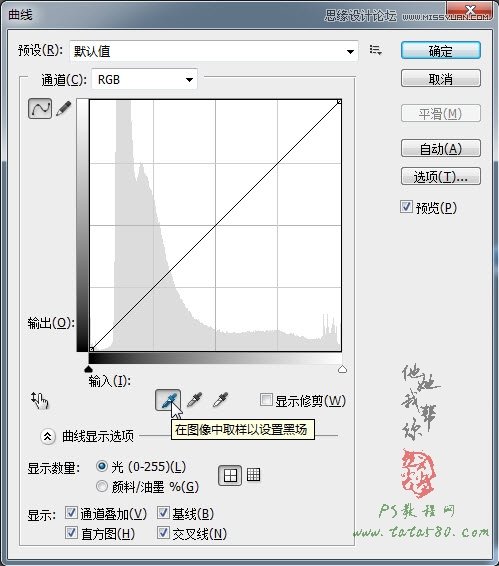
3、随后呈滴管的鼠标指针移动到原图一中,我们要做的就是将人物背后呈灰色的物体设置为黑场,操作很简单,直接在灰色物体上单击即可,如下图所示:
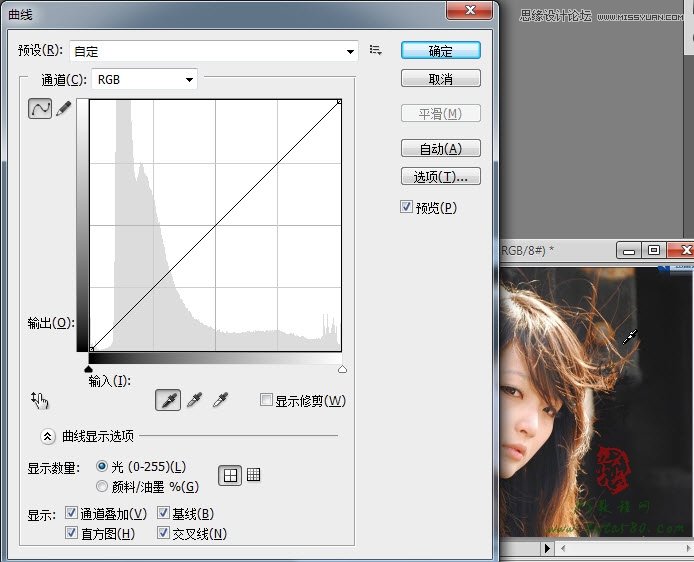
4、单击完之后就会发现原图起了变化,原先灰白色的物体变成了黑色,当然人物颜色也起了变化,不过这都可以在后期进行调整,效果如下图所示:
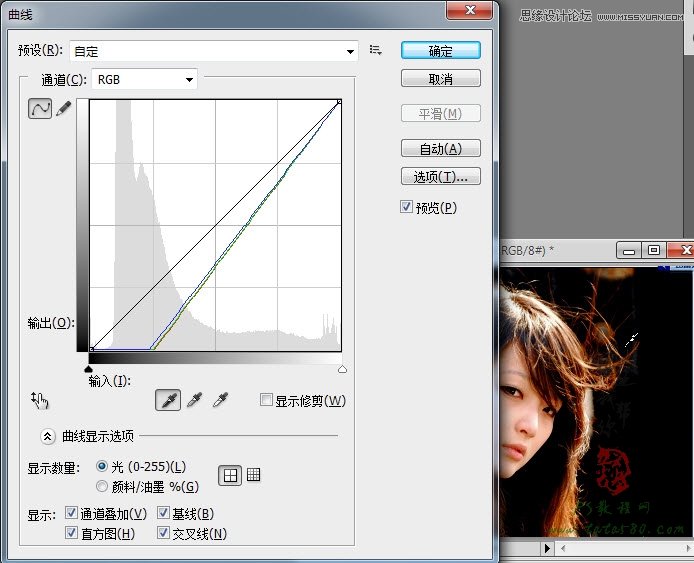
5、另外原图一中的边缘还是一些白边以及迅雷的下载窗口,估计是截图时留下的,我们可以用黑色的画笔工具进行擦除,如下图所示:

学习 · 提示
相关教程
关注大神微博加入>>
网友求助,请回答!
















