ps鼠绘木质古典沙发椅子
来源:photoshop联盟
作者:Sener
学习:10762人次
椅子的颜色比较深,很多细节部分不仔细看很难发现。制作的时候可以把颜色设置稍微亮一点,这样细节及高光部分比较容易刻画,做好后再压暗即可。
最终效果

1、沙发凳主要由木架及垫两部分构成,拆分图如下。

<图1>

<图2>
2、新建一个1024* 768像素的文件,选择渐变工具,颜色设置如图3,拉出图4所示的径向渐变作为背景。
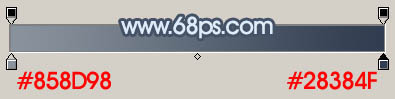
<图3>
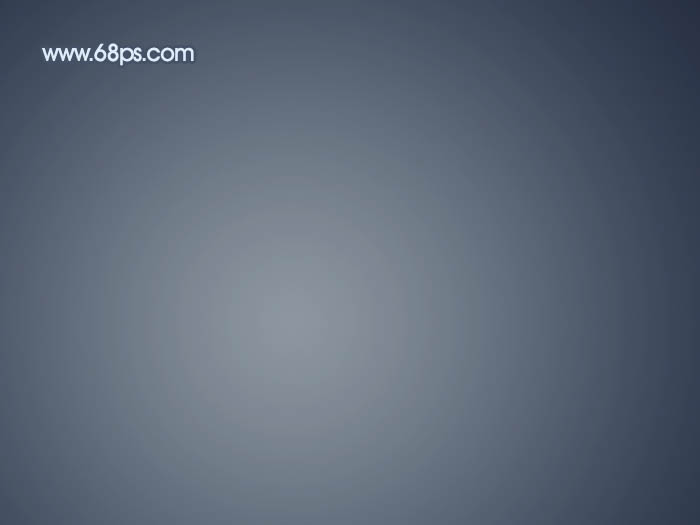
<图4>
3、我们先来制作木架的第一部分,需要完成的效果如下图。

<图5>
4、新建一个组,用钢笔构出图6所示的选区,给组添加图层蒙版。然后在组里新建一个图层,选择渐变工具,颜色设置如图7,由上至下拉出图8所示的线性渐变。

<图6>

<图7>

<图8>
学习 · 提示
关注大神微博加入>>
网友求助,请回答!







