ps华丽花纹制作教程
来源:网络
作者:admin
学习:10478人次
本教程为大家介绍如何使用photoshop制作漂亮的花纹图案,本教程主要通过花纹笔刷和云彩笔刷制作,这两种笔刷可以到网上进行下载,下面就来看看具体操作吧。

具体的制作步骤如下:
步骤1
在PhotoShop里面创建一个新文件,大小为600px * 600px,用黑色填充背景。创建一个新图层,命名为“云”,大约40%的不透明度,使用你下载的PhotoShop笔刷:云彩笔刷,在画布上涂抹一些云。
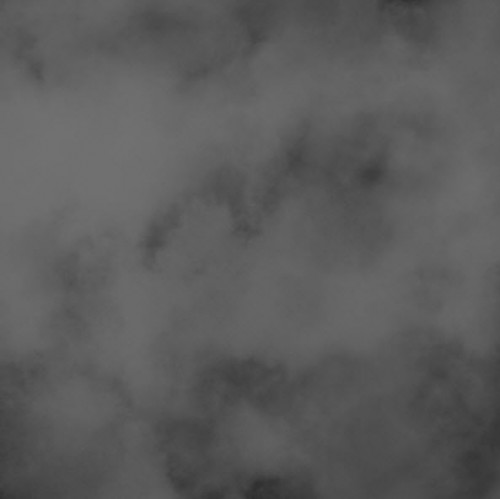
1
创建一个新图层,命名为“背景光”,使用一个大的白色的柔软PhotoShop笔刷,按下图所示涂抹:
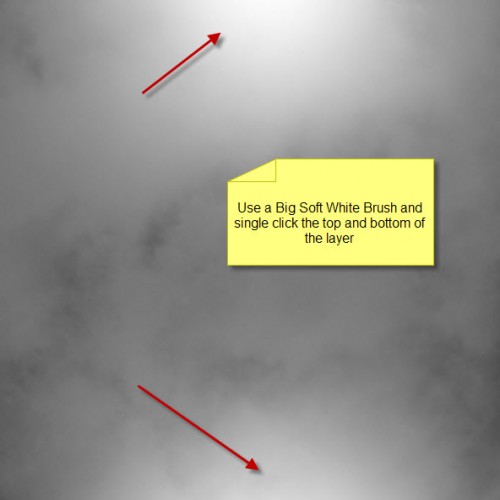
2
正如你所看到的,这样你就很快创建了一个很棒的背景以便工作。
步骤2
创建一个新图层,命名为“花卉图案”,使用你下载的PhotoShop笔刷,绘制花纹:

3
给这层应用下面的图层混合选项:
投影
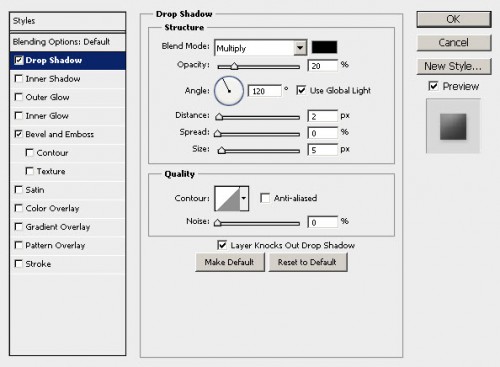
4
斜面和浮雕
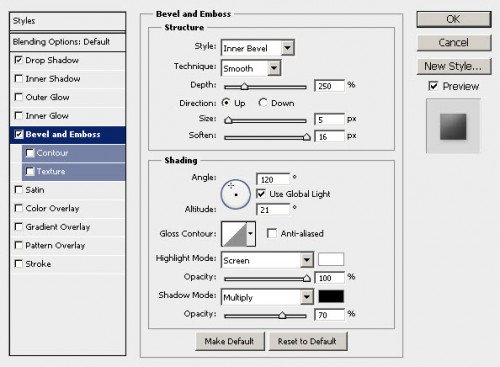
5
现在,你可以看到我们为花卉图案创建了一些灯光和阴影效果:
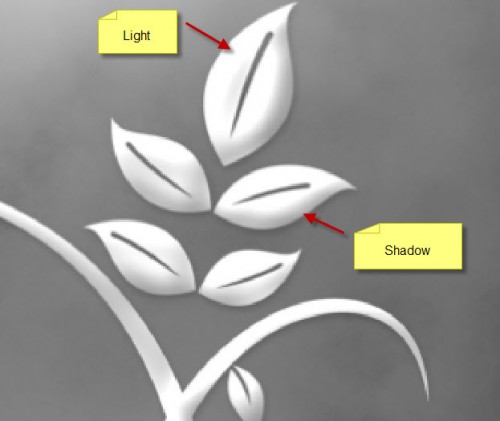
6
学习 · 提示
相关教程
关注大神微博加入>>
网友求助,请回答!







