纹身效果,在手臂上加上彩色纹身教程
来源:PS学院
作者:bdstar
学习:8861人次
纹身作为人类历史文化的一部分,一直受到时尚界人们的喜爱,在后期利理中,可以选择合适的图案,利用“色彩范围”选取需要的部分内容,然后将其添加至人物图像上,通过对添加的图案进行加深、减淡设置,打造逼真的纹身效果。
最终效果

原图

1、打开素材文件1,执行“选择>色彩范围”菜单命令,打开“色彩范围”对话框,在对话框中设置选择范围,设置后在图像窗口中可查看到创建的不规则选区效果,如图1、2。

图1

图2
2、打开素材文件2,使用“移动工具”把选区内的花朵移至人物图像上如图3,然后调整花朵图片的大小,并将图层混合模式设置为“正片叠底”,如图4、5。

图3
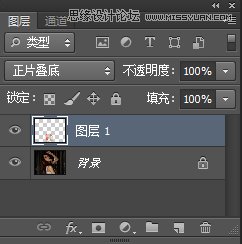
图4

学习 · 提示
- 发评论 | 交作业 -
最新评论
游客2019-03-08 06:09
太棒了
回复
颓废吐血年代2017-05-28 02:49
今天练路考,师父叫我看看油还有多少,我拧开油箱盖看了半天也没看清楚,光线太暗。我顺手摸出打火机凑近油箱口,就在我准备按下打火机的时候师父一脚把我踹飞了,尼玛到现在劳资还在医院输液。我决定明天就退款,这师傅脾气太坏了。我要换驾校!!!
相关教程
关注大神微博加入>>
网友求助,请回答!








