ps鼠绘雪人
来源:网络
作者:admin
学习:3649人次
教程最终效果

1、新建一个750x550的文档,选择渐变工具,设置渐变颜色为#FFFFFF—>#759CC3—>#02143A从下至上拉出渐变。
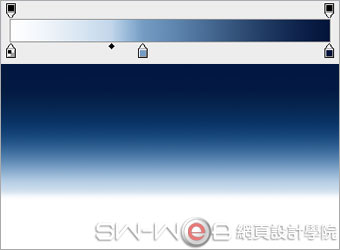
2、创建雪球。新建一层,用随圆选框工具画一个圆,设置渐变颜色为:#FFFFFF,#B8B7BD,#FFFFFF,给选区拉一个径向渐变,取消选区。效果如下:

3、执行滤镜—杂色—添加杂色,数量:2,勾选“高斯分布”和“单色。效果如下:

4、将圆球复制一层,做雪人的头,调整其大小和位置。

5、绘制围巾。用钢笔工具勾画出下图所示的路径。

Ctrl+Enter转为选区,填充颜色:#9F0004

6、绘制褶皱的围巾。新建一层,用索套工具选出要做的地方,再用大小50px,颜色为:#4F0101的软边画笔,在选区内绘制出围巾的褶皱部分。

学习 · 提示
相关教程
关注大神微博加入>>
网友求助,请回答!







