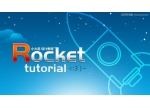ps鼠绘项链
来源:PS教程网
作者:Tataplay尖尖
学习:3387人次
PS在鼠绘方面应用也比较广泛,如有时在一些需要特殊效果的婚纱图中经常会用到一些手绘的饰品,本教程将以一个黑白色调的婚纱作品来讲述一下饰品项链的鼠绘过程,有兴趣的朋友可以一试。
知识要点:
1、自定义形状的应用
2、样式的应用
3、变换中的变形应用

效果图

原图
1、在photoshop中打开原图(本教程利用photoshop CS5制作,其它版本基本通用),如下图所示:

2、单击选择常用工具栏上的“自定义形状工具”,如下图所示:
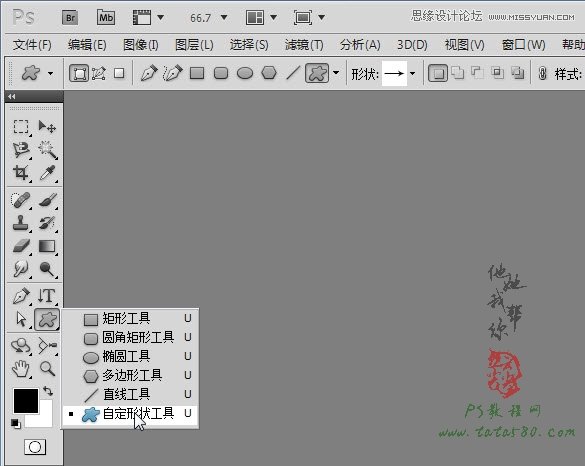
3、再单击菜单栏下方的属性栏的形状旁的向下箭头,弹出形状选择框,然后单击右上角的向右黑色箭头,在弹出的菜单中选择“全部”,在弹出的确认框中单击“确定”即可,如下图所示:
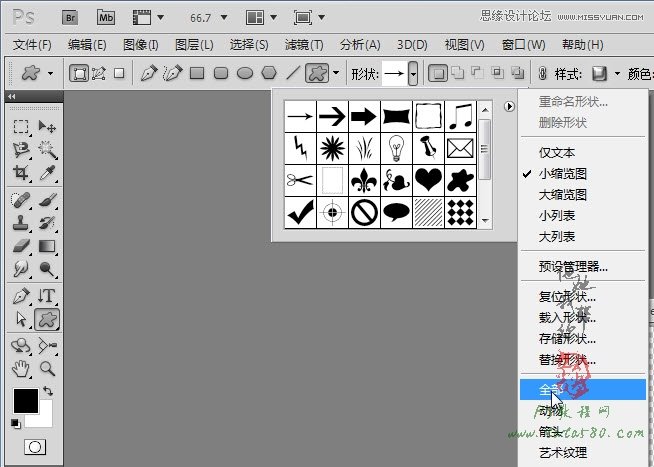
学习 · 提示
相关教程
关注大神微博加入>>
网友求助,请回答!