ps鼠绘粉红色牡丹
来源:photoshop联盟
作者:Sener
学习:9806人次
牡丹的花瓣是比较多的,不过花瓣的制作方法基本相同,重点是刻画花瓣的高光部分,只要掌握一片花瓣的制作思路,其它的花瓣可以用同样的方法来完成。
最终效果

1、新建一个1000* 800像素的文件,背景填充黑色。新建一个组,用钢笔勾出第一片花瓣的轮廓,转为选区后给组添加图层蒙版,如下图。
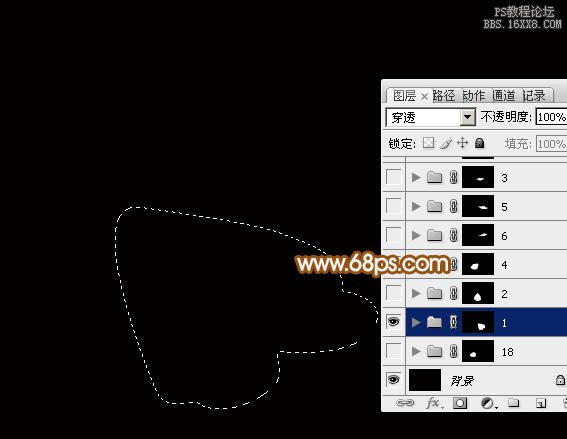
<图1>
2、在组里新建一个图层,选择渐变工具,颜色设置如图2,拉出图3所示的线性渐变作为花瓣底色。
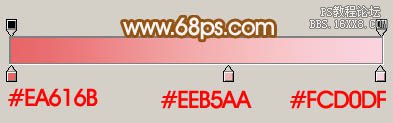
<图2>
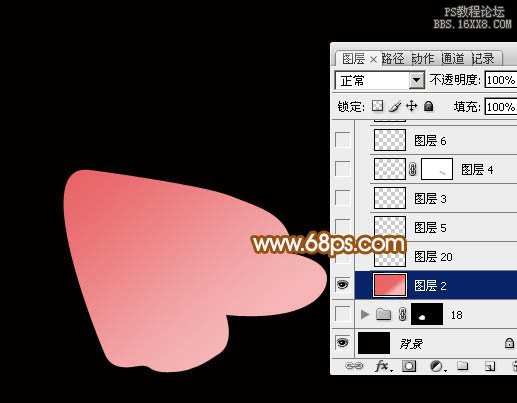
<图3>
3、新建一个图层,把前景色设置为淡粉色:#FBEAEE(后面花瓣的高光颜色都是用这种颜色),用钢笔勾出下图所示的选区,羽化5个像素后填充前景色,确定后把图层不透明度改为:20%,效果如下图。

<图4>
4、新建一个图层,用透明度角度的柔边画笔把右侧部分涂上淡淡的高光。

<图5>
5、新建一个图层,用钢笔勾出图6所示的路径,转为选区后羽化3个像素,然后填充前景色,效果如图7。
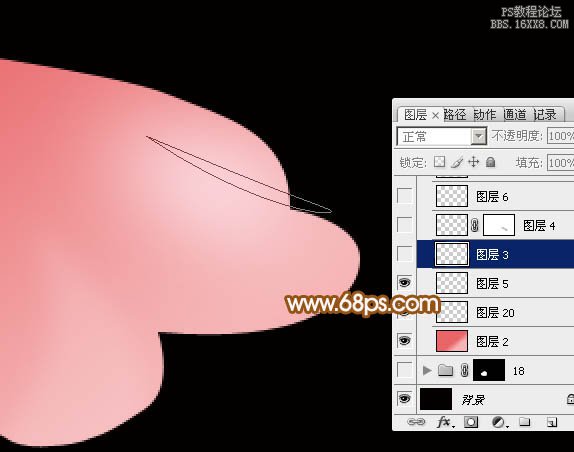
<图6>

<图7>
学习 · 提示
关注大神微博加入>>
网友求助,请回答!







