ps后期精修处理教程(6)

用PhotoShop对妆面人像照片进行后期精修,想学精修的同学可以看一下。
photoshop教程效果:

原片:

01-复制图层,对人物明显的疤痕进行修调

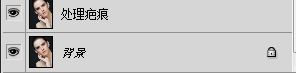

02-复制图层,对图片进行适当锐化与液化
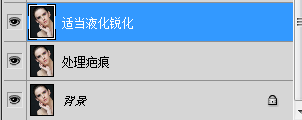

03-新建一个图层设混合模式为柔光并填充50%的黑
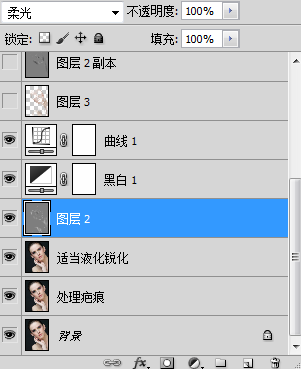
04-新建一个黑白调整图层,将图片中的红色数值压下去,这里我们会看到人物脸上的脏污更加明显了,数值跟据个人要求适当。
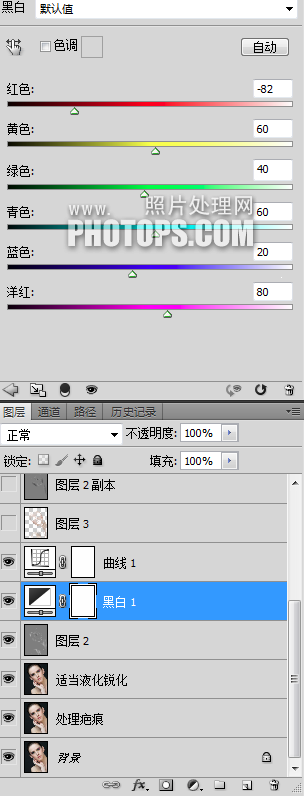
05-新建一个曲线调整图层,对黑白图片亮部提亮暗部压暗增加其反差方便我们对人物皮肤脏污进行提亮。
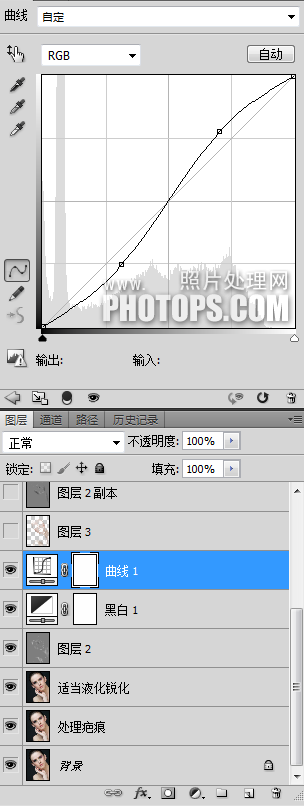
06-回到新建设混合模式为柔光并填充50%的黑图层(这里是图层2),对我们看到的人物脏污(暗下去)的地方进用底色白色的画笔进行提亮,并对色彩不均显得过亮
的地方用底色黑色画笔进行压暗。画笔注意设置好大小与不透明度。眼神光和眼白在这一步中我个也可以适当的提亮起来。
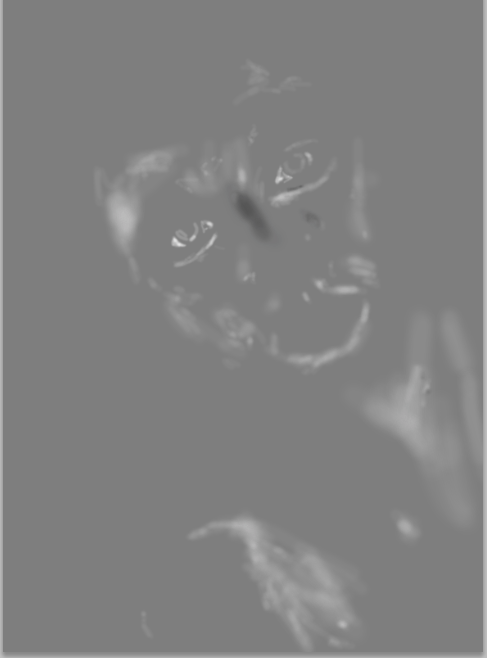

07-新建一个空白图层,用图章工具进行适当的磨皮。这里图章数不透明度处可跟据个人喜欢进行设置,不透明度过高会显得过度不柔和,样本处设置为当前和下方图层
(此处重点注意,因为我们把图片设置为黑白时加大了对比与压暗了皮肤中的红,可在修完后改回自己常用的设置)此处磨皮不易太过,如不适应可关闭黑白与曲线调整图层。
在黑白的情况下我们更能看到图片脏的地方修到。

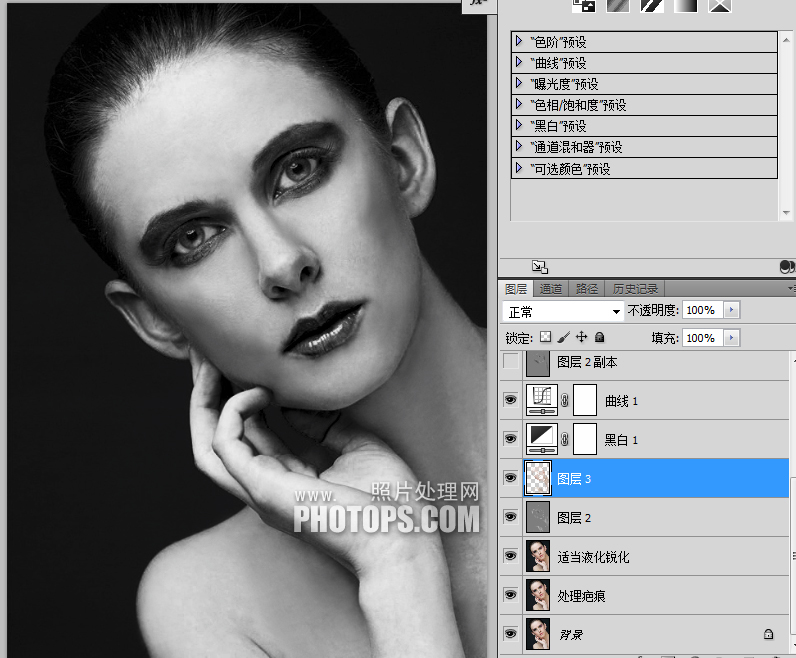

08-再新建一个空白图层设混合模式为柔光并填充50%的黑,这一步对人物加强立体感。用黑色画笔适当不透明度压暗人物暗部与过渡色,加强人物立体感。
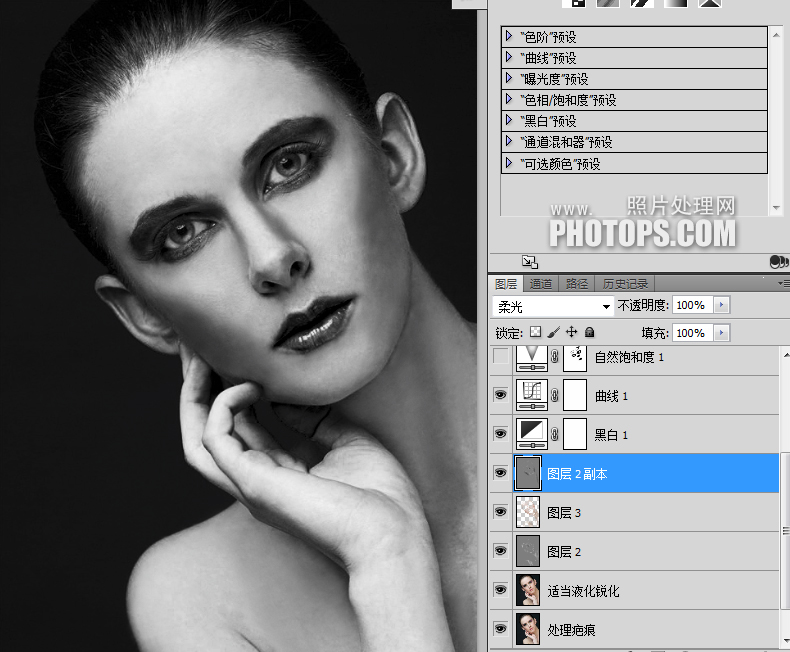
09-关闭黑白与曲线调整图层,用自然饱和度对图片减些饱和,擦出人物眼妆与唇色。

10-用曲线对图片调色,设置如图:

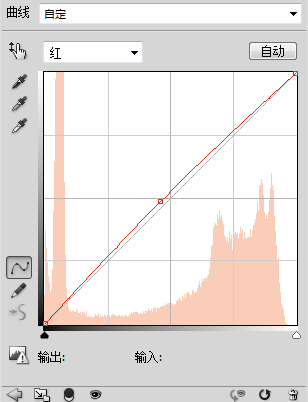
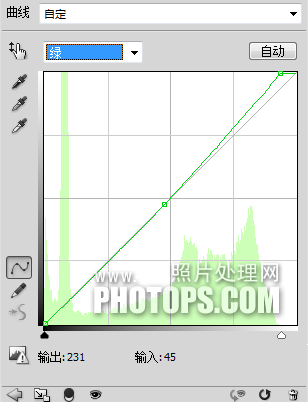
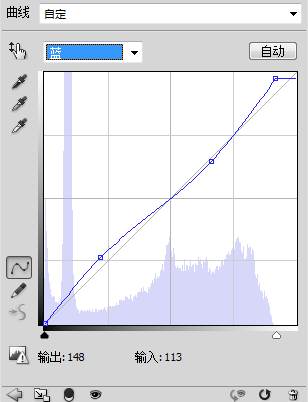
11-新建一个空白图层混和模式设置为颜色,对眼妆部位用画笔工具吸取色彩补妆。
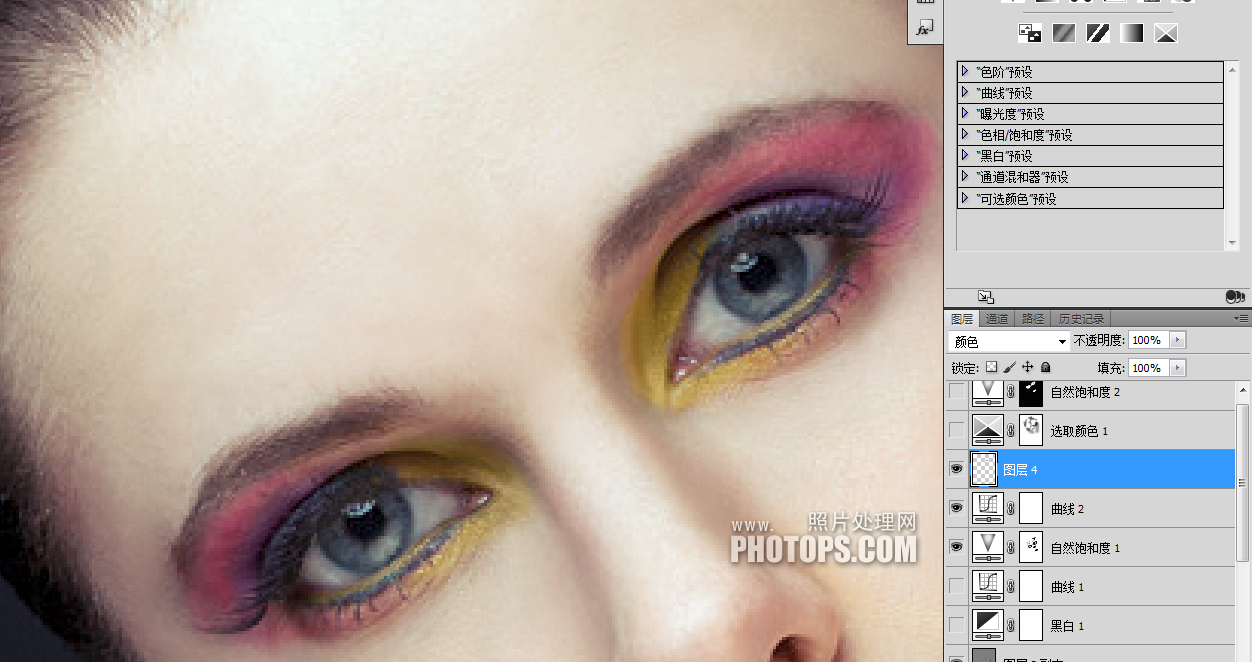

12-用可选颜色再对图片进行修调,这里只简单的调整了红和黄,再对色彩过重的地方进行适当的擦出些,数值如图。
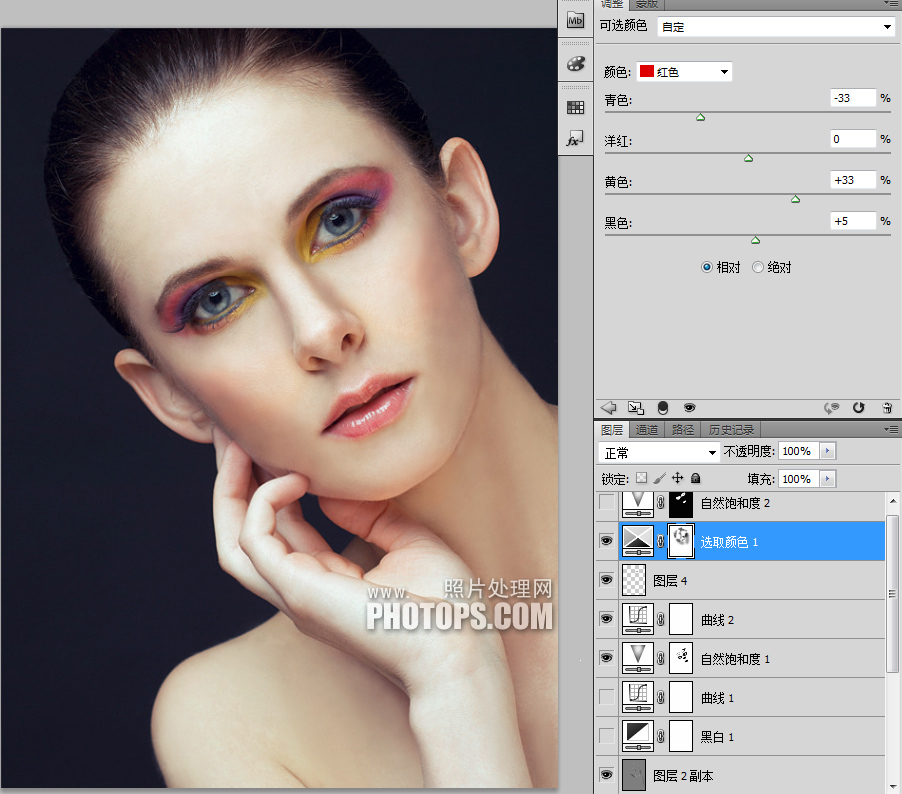
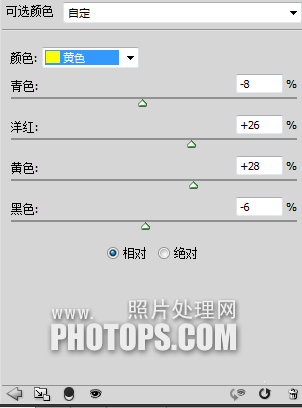
13-新建一个自然饱和度的图层,加高眼妆与唇处的饱和度,突出妆面。
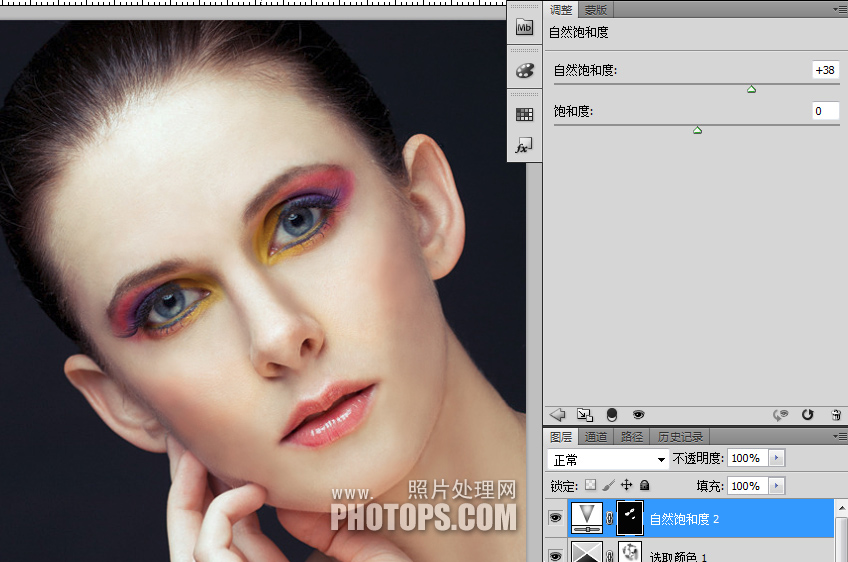
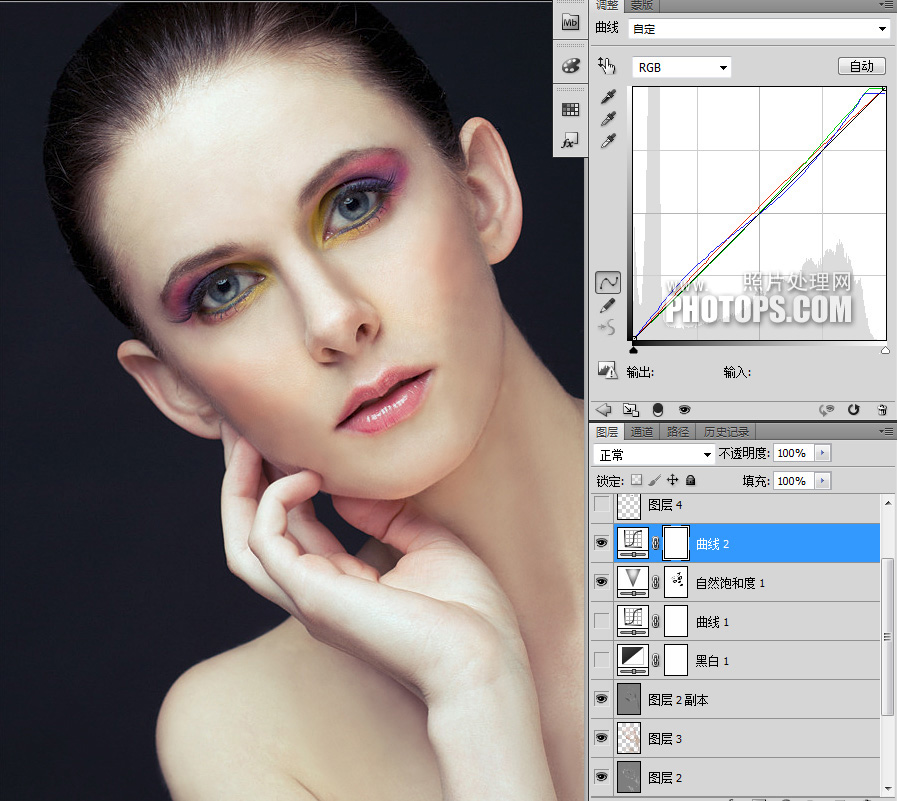
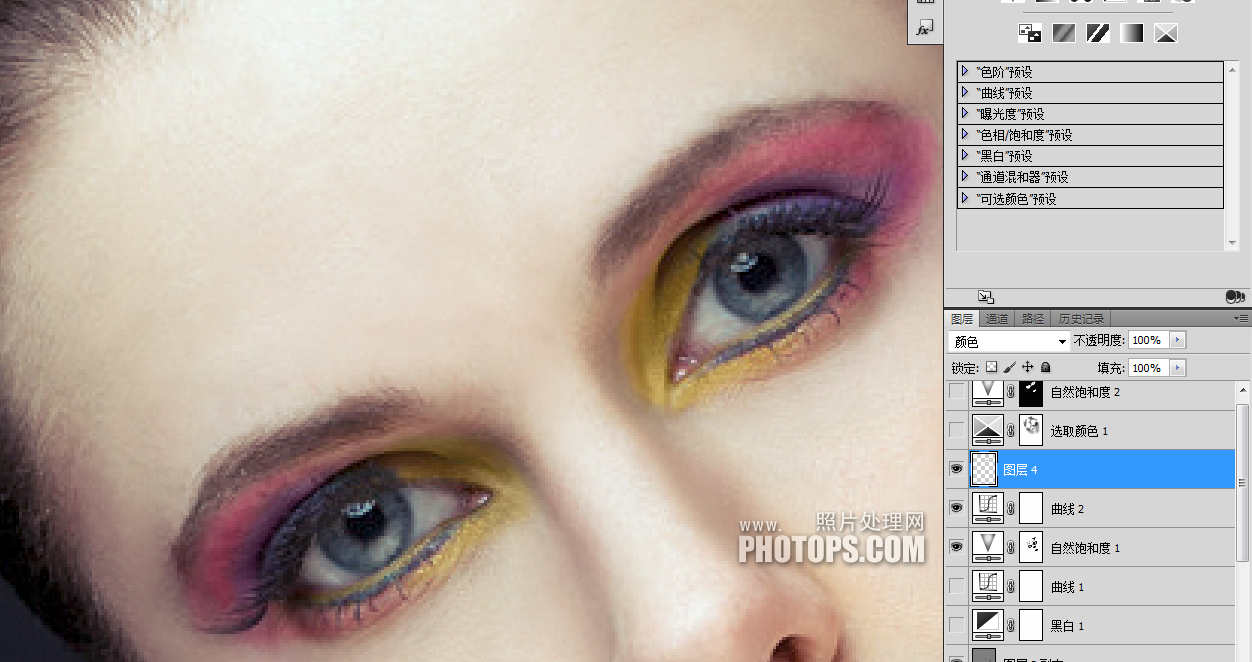
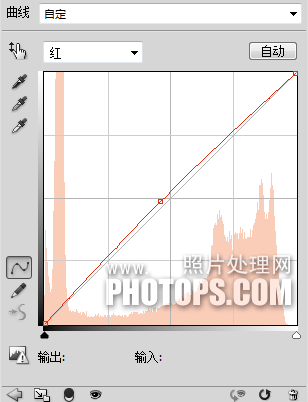
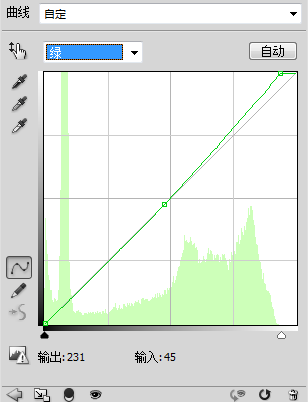
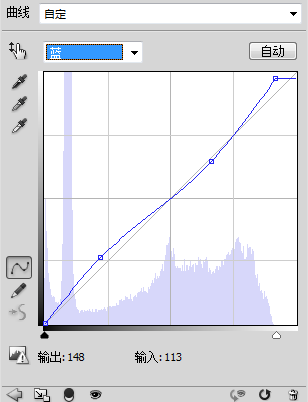
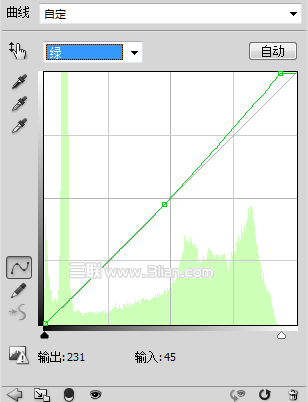
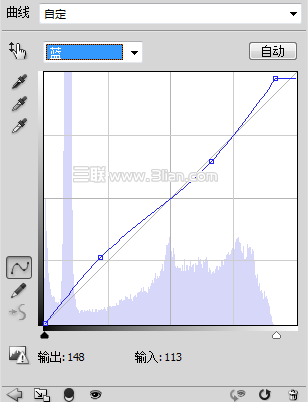
最终效果!

学习 · 提示
相关教程







