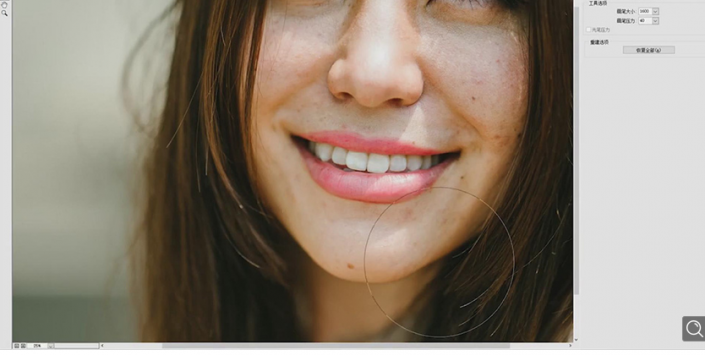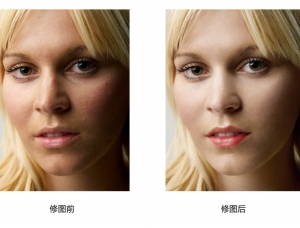人物精修,通过PS给人物照片进行面部精修
来源:公众号
作者:ps修图精修后期设计
学习:91635人次
前后对比还是很明显的,通过在PS中的精修,给人物进行美白磨皮,但是肌肤的质感还在,整体还是可以认出两张照片是同一个人,同学们可以根据教程来练习一下,看看是如何做的,面部精修在学习PS的路上一定会碰到的,掌握一些基本的修图还是很有必要,具体通过教程来学习一下吧,相信你会做的更好。
效果图:
素材:
操作步骤:
1.进行液化调整,具体如图示。
2.【Ctrl+J】复制图层,使用【修复画笔工具】,按【Alt】取样,修复脸部瑕疵部分,具体如图示。
学习 · 提示
相关教程
关注大神微博加入>>
网友求助,请回答!
 学习PS请到www.16xx8.com
学习PS请到www.16xx8.com