PS合成城中哥斯拉
来源:PS教程网
作者:Tataplay尖尖
学习:21005人次
看过电影《哥斯拉》的朋友一定会被电影里的那只大蜥蜴震撼住,那当然是用电脑影视特技结合处理出来的,今天我们将学习如何利用PS来处理一张静态的《哥斯拉-破土重生》的宣传海报。

效果图

原图一

原图二

原图三

原图四

原图五
1、本实例用到了五张原图,软件使用的是photoshop CS3,其它版本也通用,先打开第一张原图,并将背景解锁重命名为图层1,如下图所示:
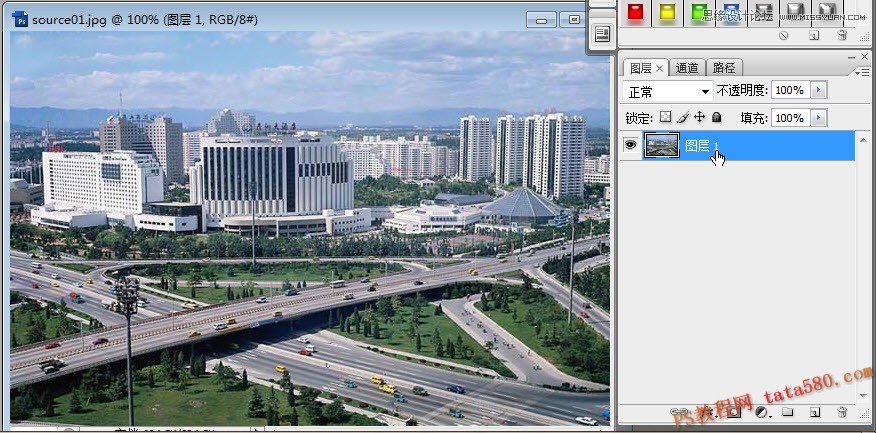
2、打开原图二,利用移动工具将其拖动到图层一中,重命名为图层2,同时选择菜单“编辑->自由变换”将图像的大小及方向进行适当调整,效果如下图所示:
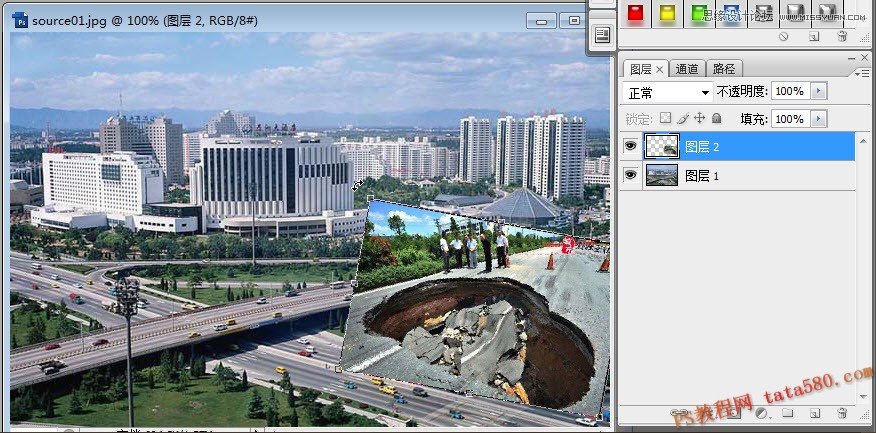
3、给图层2添加图层蒙版,并利用硬度为0的画笔工具将边缘进行过渡处理,如下图所示:
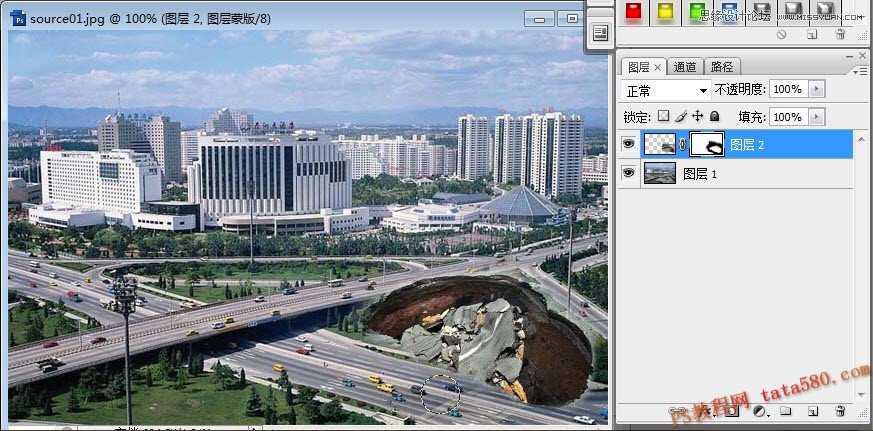
4、打开原图三,同样将其拖动到原图一中,重命名为图层3,选择仿制图章工具,将蜥蜴的后脚仿制出来,如下图所示:
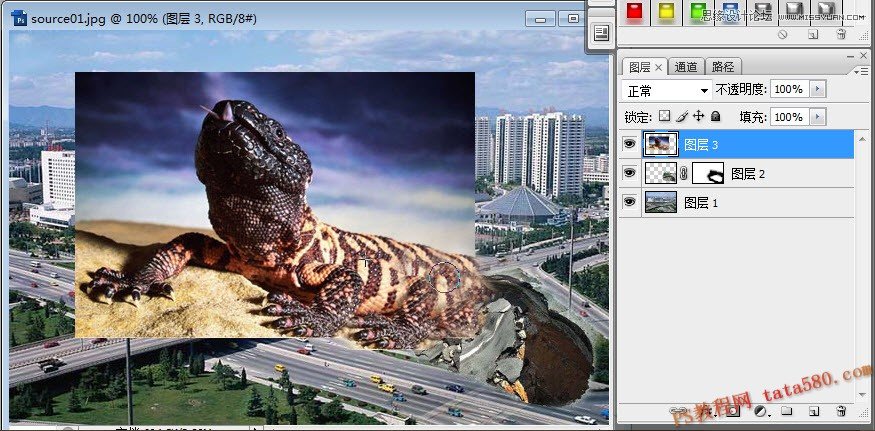
学习 · 提示
相关教程
关注大神微博加入>>
网友求助,请回答!







