ps卡通插画海报风格艺术字体
来源:PS学堂
作者:Ps_“有烟飘过
学习:6694人次
这是一款效果非常特别的字体效果,看着步骤很多很难,其实真正操作起来并不复杂,基本都是图层样式。关键的是做的过程中要建立好组群,每个字一个组,方便查看和编辑,不然肯定会混乱的。你也试试看吧。
具体效果:

教程:
1.新建1400*900大小的文档,编辑填充颜色#d0cfcf。在这里我们要做效果,所以一个字一个图层。先打上'5"字,
颜色随意,字体选择上尽量选择卡通可爱点的字体。
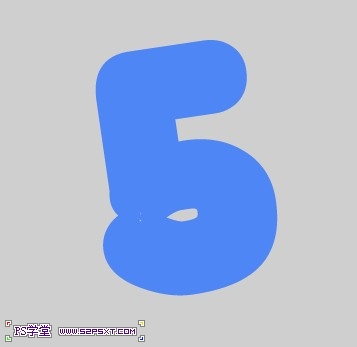
2.给字体设置图层样式,如下:
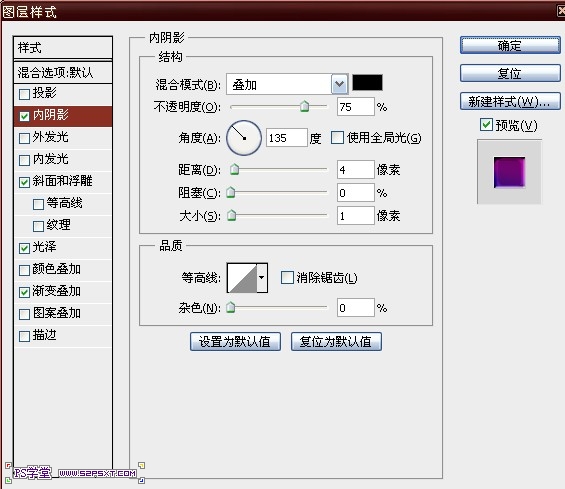
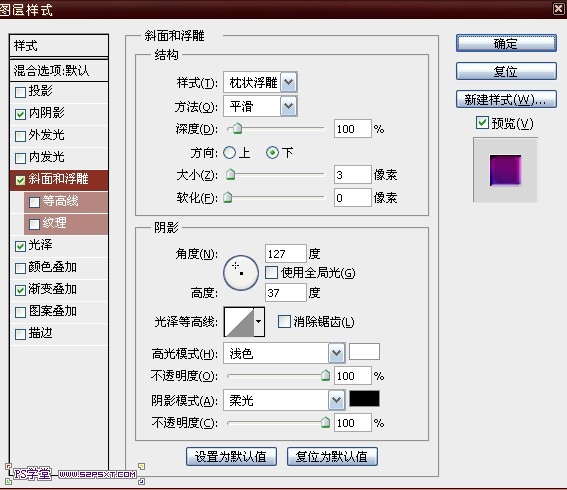
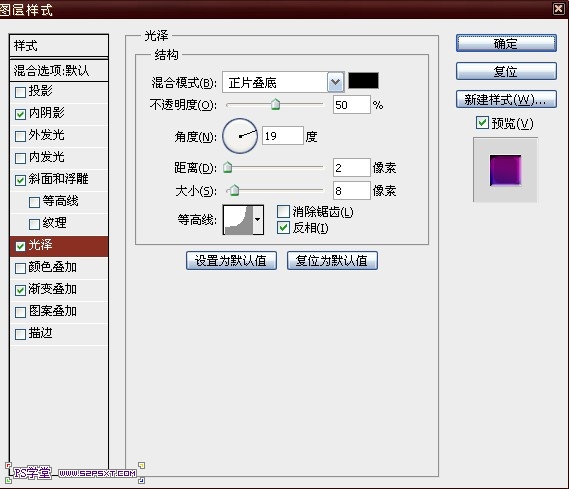
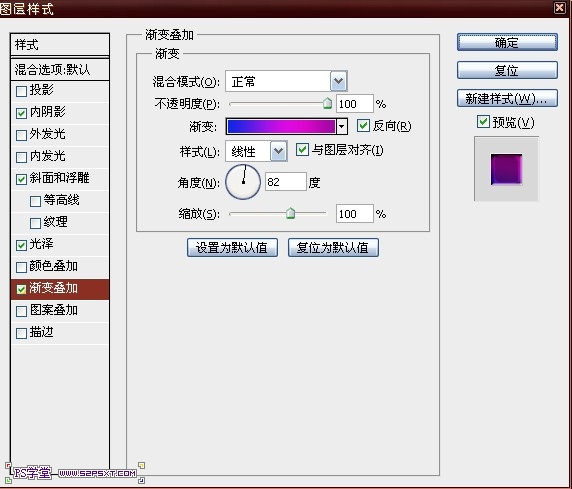
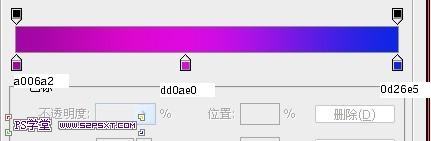

学习 · 提示
相关教程
关注大神微博加入>>
网友求助,请回答!







