用ps合成梦幻临窗观景美女
来源:一起ps
作者:一起ps吧
学习:13219人次
本ps教程学习如何用photoshop把金鱼 秋千 小熊 美女 天空等合成在一起,组成一幅梦幻超自然的画面,美女揭开窗帘往外眺望窗外景色,旁边的小熊作为陪衬,主要用到了笔刷、蒙版、图层模式、调整层等,先看效果图。

新建A4尺寸文档。
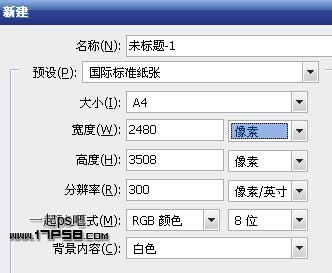
打开美女素材,做如下矩形选区。

拖入文档中,位于左上角。

学习 · 提示
相关教程
关注大神微博加入>>
网友求助,请回答!







