PS去除雀斑磨皮美白教程
来源:ps教程网
作者:tataplay尖尖
学习:6752人次
人到了一定年龄皮肤都会产生或多或少的雀斑,所以有时照片过于清晰也是一件痛苦的事,艺术照都是经过处理的,生活照就没办法了,其实可以自己利用photoshop进行简单的PS磨皮美白,可以去除雀斑修复皮肤。

效果图

原图
1、在photoshop中的打开要处理的原图,将背景复制一个“背景 副本”图层,如下图所示:
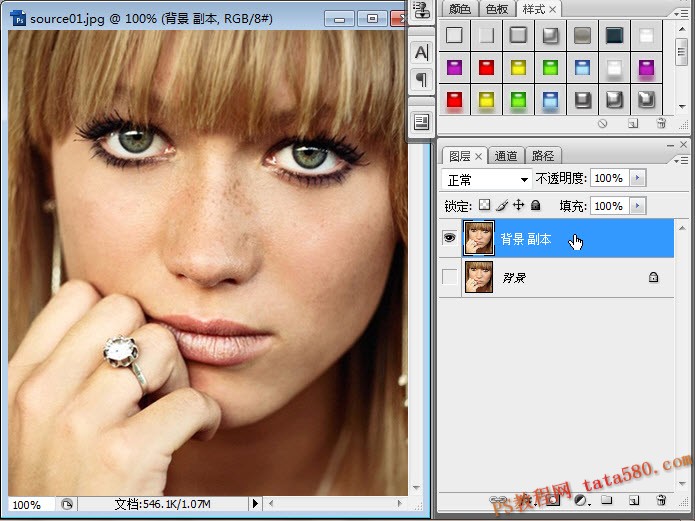
2、去除雀斑一般都是用修复工具,修复工具共有四个,位置如下图所示,我们先选中“污点修复画笔工具”:

3、单击上方的属性栏,将硬度设置为0%,这样在处理时会有较好的过渡效果,如下图所示:
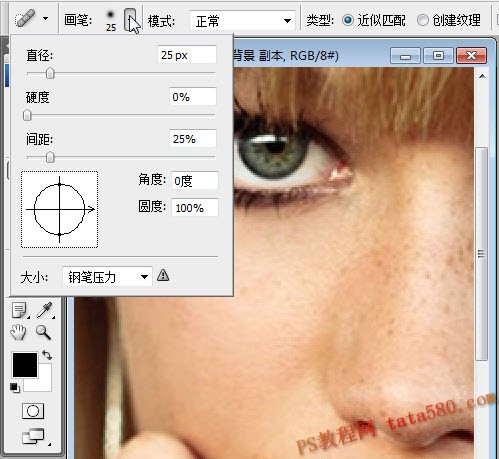
学习 · 提示
相关教程
关注大神微博加入>>
网友求助,请回答!








